Recuperación de documentos de Excel
A veces, los documentos de Excel se bloquean abruptamente mientras se trabaja en ellos, es la queja común que recibimos de los usuarios de Excel. Pero no hay necesidad de entrar en pánico porque tenemos algunas de las increíbles técnicas de recuperación de libros de Excel, como ' Recuperar libros no guardados ' y la opción ' Guardar automáticamente '.
Todos los expertos de hoy han pasado por esto alguna vez. Aquí es donde debemos conocer algunas de las increíbles técnicas de recuperación de libros de Excel para "recuperar documentos en Excel". En este artículo, le explicaremos en detalle los pasos necesarios para recuperar documentos en Excel.

¿Cómo utilizar la opción de recuperación automática?
Es bastante común que creemos nuevos libros de trabajo en medio de algunos trabajos que estamos haciendo. En tales casos, creamos un nuevo libro de trabajo y comenzamos a trabajar con él sin guardarlo primero. Cuando todo el trabajo está cerrado, necesitamos guardarlo y cerrarlo, pero la mayoría de las personas se olvidan de guardar, por lo que terminan perdiendo el trabajo que han hecho con ese nuevo libro de trabajo.
Sin embargo, aún podemos recuperar esos libros de trabajo no guardados si hemos habilitado las opciones "AutoGuardar en Excel" y "Recuperación automática" en Excel; aunque esta función está habilitada de forma predeterminada, no muchos usuarios la conocen, por lo que vuelven a trabajar de nuevo.
Siga los pasos a continuación para habilitar esta opción y aprenda a usarla cuando cerramos accidentalmente el libro de trabajo sin guardarlo.
Paso 1: Vaya a la pestaña ARCHIVO en la cinta.

Paso 2: en la pestaña ARCHIVO, elige "OPCIONES".
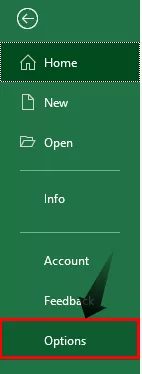
Paso 3: Esto abrirá las "Opciones de Excel", elija la pestaña "Guardar" en este.

Paso 4: En esta pestaña, podemos hacer todas las cosas que están relacionadas con la opción "Guardar" del libro de trabajo.
La primera sección de esta pestaña es "Guardar libro de trabajo".

En esta sección, también tenemos otras opciones.

Lo primero en esta sección es “Guardar archivos en este formato”, es decir, cuando guardamos el archivo, cuál debe ser el formato de archivo, para que podamos elegir el formato de archivo que se necesita.
El siguiente paso es “Guardar información de recuperación automática cada minuto”, es decir, cuántos minutos necesitamos para recuperar automáticamente el trabajo que hemos realizado con el libro de trabajo. Así que he elegido cada 1 minuto. Por defecto, serán 10 minutos.

Justo debajo de eso, podemos ver una pequeña casilla de verificación que dice, "Conservar la última versión guardada automáticamente si cierro sin cerrar", por lo que esto guardará automáticamente el libro de trabajo aunque no lo haya guardado antes de cerrar.
Ok, eso es todo; ahora abra un nuevo libro de trabajo en blanco y trabaje durante algún tiempo, digamos de 2 a 3 minutos, depende del tiempo que establezca en Recuperación automática. Como lo he configurado para 1 minuto, puedo trabajar durante 1 o 2 minutos.
Mientras sigue trabajando con el libro de trabajo, podemos observar cada 1 minuto; dice, "Guardando información de recuperación automática", como se muestra en la imagen de abajo.

Ahora he trabajado un poco con el libro de Excel, que no está guardado.

Ahora lo cerraré sin guardarlo.

Ok, hemos cerrado el libro de trabajo “Libro1” sin guardarlo, hemos hecho algo de trabajo, pero no hay una copia de este libro en este momento; necesitamos recuperar este libro de trabajo.
¿Cómo recuperar un documento en Excel?
Para recuperar primero el libro no guardado, abra un nuevo libro de Excel en blanco.
Paso 1: haga clic en la pestaña "Archivo"

Paso 2: en este, haga clic en la pestaña "Información"

Paso 3: haga clic en Administrar versión y elija la opción "Recuperar libros de trabajo no guardados"
Debajo de esto, podemos ver "Administrar versiones", hacer clic en la lista desplegable de este y elegir "Recuperar libros de trabajo no guardados".

Paso 4: elija el libro de trabajo que desea recuperar
Esto lo llevará a la ruta de la carpeta de recuperación automática donde ha guardado una copia de todos los libros de trabajo no guardados.

En esta sección, podemos ver todos los libros de trabajo no guardados, elija el libro de trabajo que desea recuperar.
Paso 5: haga clic en la opción Abrir para abrir el libro de trabajo no guardado.
Cuando hacemos clic en "Abrir", podemos ver el libro de trabajo a continuación.

Podemos ver el trabajo que habíamos hecho antes de que ocurriera la última recuperación; haga clic en la opción "Guardar como" en Excel en la parte superior para guardar el libro de trabajo esta vez.

Así, podemos recuperar el libro de trabajo, que no está guardado previamente.
Cosas para recordar
- La recuperación automática depende del tiempo que establezcamos para recuperarnos.
- En caso de que el tiempo de recuperación sea mayor, es posible que no obtenga la recuperación del trabajo reciente.








