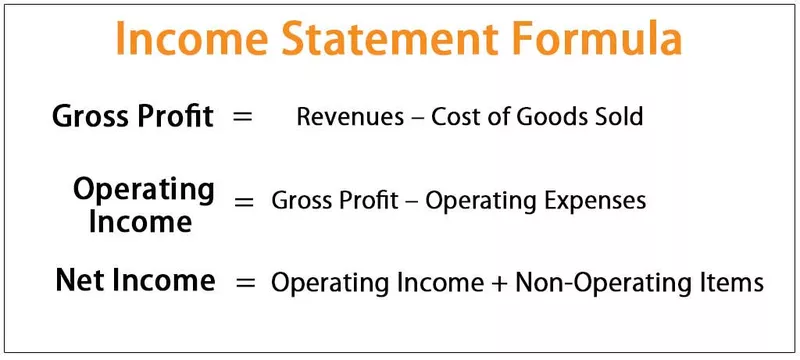¿Qué es la referencia de celda 3D en Excel?
Como sugiere el nombre, la referencia 3d significa una referencia tridimensional. Significa referirse a algo específico aparte de la vista normal. Es una referencia poderosa que se hace cuando tenemos varios datos en varias hojas de trabajo con algunos datos comunes en todas las hojas, si tenemos que hacer cálculos basados en la referencia manual de cada hoja, entonces será una tarea tediosa en su lugar, podemos usar la referencia 3D que hará referencia a todas las hojas a la vez en el libro de Excel.
Explicación
En el mundo digital, significa referir algunos datos a cualquier otra dirección.
- En Excel, la referenciación de celdas 3D significa referir datos a otras hojas de trabajo y realizar cálculos o generar informes en otra hoja de trabajo. Es una de las características más interesantes de Excel.
- Se refiere a una celda específica o rango de celdas a muchas hojas de trabajo. Por ejemplo, tenemos una lista de precios de cualquier producto en una hoja de trabajo diferente y el recuento del producto vendido en otra. Podemos calcular la cantidad total de ventas del producto haciendo referencia a los datos en las otras hojas de trabajo.
¿Cómo usar la referencia de celda 3D en Excel? (con ejemplos)
Ejemplo 1
Comencemos con el ejemplo del producto explicado. Tenemos la lista de precios de algunos productos en la hoja uno, que se renombra como lista de precios.

- Y tenemos una cantidad de producto vendido en otra hoja de trabajo 2 renombrada como Producto vendido.

- Ahora calcularemos las ventas realizadas por el producto en la hoja 3, renombrado como ventas.

- En una celda, B2 Escriba la fórmula, "=" y consulte la hoja 1, que es una lista de precios, y seleccione el precio del primer producto, que es el producto 1.

Podemos ver que en la barra de funciones lo que sobresale es la referencia de la primera hoja de la lista de precios a la celda B2.
- Ahora ponga un signo de asterisco, que es para multiplicar en Excel.

- Ahora consulte la hoja 2, que es Producto vendido, y seleccione el recuento del producto vendido, que es la celda B2.

Podemos ver que en la barra de funciones lo que sobresale es hacer referencia a la segunda hoja del producto vendido a la celda B2.
- Presione enter, y tenemos las ventas realizadas como subproducto 1.

- Ahora arrastre la fórmula a la celda B2 y Excel calcula automáticamente las ventas realizadas por los otros productos por referencia a su respectiva lista de precios y recuento de productos vendidos.

En el ejemplo anterior, dimos referencia de dos hojas, que son de la hoja 1 (Lista de precios) y la hoja 2 (Productos vendidos), y calculamos las ventas realizadas en la tercera hoja de trabajo (Ventas realizadas).
Se llama Referencia de celda 3D en Excel.
Ejemplo # 2
Supongamos que para un estudiante tenemos las calificaciones de sus calificaciones trimestrales y semestrales para cinco asignaturas y las calificaciones totales se calculan en otra hoja de trabajo.
Un libro de trabajo es para el trimestre 1 y datos para el trimestre 1.

Del mismo modo, tenemos notas para el semestre y el segundo trimestre.
Datos semestrales.

Datos del segundo trimestre.

Ahora calculamos las marcas totales en otro libro de trabajo por referencia 3D.
- En la hoja de cálculo de Total Marks escriba =

- Ahora empieza a referirte a las notas de diferentes trimestres y semestrales.

- Presione enter, y tenemos las calificaciones totales para la primera asignatura.

- Ahora arrastre la fórmula al último tema y tendremos notas para todos los temas.

Ahora hemos calculado las calificaciones totales para los cinco temas por referencia 3D.
Ejemplo n. ° 3: creación de un gráfico con referencia 3D
No solo podemos realizar cálculos, sino que también podemos crear gráficos y tablas a través de la referencia 3D. En este ejemplo, aprenderemos cómo hacer un gráfico simple usando una referencia de celda 3D en Excel.
Consideremos que tenemos datos de ventas para una empresa en una hoja de trabajo. A continuación se muestran los datos,

Haremos un gráfico en otra hoja de trabajo usando los mismos datos que arriba.
- En otra hoja de trabajo, seleccione cualquier gráfico; para este ejemplo, he elegido Gráfico de columnas 2D.

- Aparece un gráfico en blanco, haga clic derecho sobre él y haga clic en seleccionar datos.

- Se abre un cuadro de diálogo. En el rango de datos del gráfico, seleccione los datos en la otra hoja de trabajo, que son los datos de ventas de la empresa,

- Cuando hacemos clic en Aceptar, tenemos nuestro gráfico creado en la otra hoja de trabajo.

Hemos realizado con éxito un gráfico utilizando una referencia 3D.
Explicación de la referencia de celda 3D en Excel
La referencia 3D se refiere a diferentes pestañas u hojas de trabajo diferentes en el mismo libro de trabajo. Los datos deben estar en el mismo patrón si queremos manipular los datos dentro del libro de trabajo.
Supongamos que tenemos datos en un libro de trabajo en la celda C2, y estamos usando una referencia 3d para calcular el valor en otra hoja en la celda D2. Si, por casualidad, los datos se movieron de la primera celda C2, entonces Excel seguirá haciendo referencia a la misma celda C2 que antes, ya sea que sea un valor nulo o cualquier otro valor.
Además, como se explicó anteriormente, la referencia 3D significa referir datos a otras hojas de trabajo y hacer cálculos o generar informes en otra hoja de trabajo. Significa que se refiere a muchas celdas en diferentes hojas de trabajo, dado que están en el mismo patrón.
Cosas para recordar
- Los datos deben estar en el mismo patrón en todas las hojas de trabajo.
- Si la hoja de trabajo se mueve o se elimina, los valores se alterarán ya que Excel seguirá haciendo referencia al rango de celdas específico.
- Si se agrega alguna hoja de trabajo entre la hoja de trabajo de referencia, también alterará el resultado por la misma razón, ya que Excel seguirá haciendo referencia al rango de celdas específico.