¿Qué son los minigráficos en Excel?
Los minigráficos en Excel son como un gráfico en una celda en sí, son diminutas representaciones visuales que muestran la tendencia de los datos ya sea en aumento o en disminución, para insertar un minigráfico debemos seleccionar la celda donde queremos el minigráfico y en la pestaña insertar en En la sección de líneas, haga clic en los minigráficos, luego podemos elegir cualquiera de los estilos de minigráficos.
Los minigráficos son más útiles cuando se requieren varios gráficos para representar los datos. Esto se debe a que el gráfico ocupará la mayor parte del espacio de la hoja de cálculo y podemos ahorrar este espacio utilizando minigráficos en Excel.
Suponga que si tenemos los datos de ganancias y pérdidas de los primeros dos trimestres de 10 vendedores y queremos visualizar la tendencia de ganancias o pérdidas que obtienen en dos trimestres, entonces no podemos hacerlo con la ayuda de gráficos tradicionales únicos. Esto solo puede ser posible si se insertan minigráficos para cada uno de los vendedores.
¿Cómo crear minigráficos en Excel?
Ejemplo n. ° 1: uso de una línea en minigráfico
Paso 1:

Al crear un minigráfico, queremos decir que tenemos que insertar algo en un Excel, y siempre que necesitemos insertar o agregar algo, también debemos ir a la pestaña "Insertar" de Excel.
Primero, debemos ir a la pestaña "Insertar".
Desde la cinta, vaya a la opción "INSERTAR" y elija el gráfico de líneas de las opciones de minigráfico.

Paso 2: Desde la ventana, ingrese o seleccione el "Rango de datos" que tiene los datos.

Paso 3: Ingrese la ubicación de la celda donde se creará el minigráfico, esto no se suele pedir en caso de crear un gráfico, ya que un gráfico es un objeto, pero el minigráfico no es un objeto y necesita una ubicación para insertar en Excel.

Paso 4: Después de la ubicación desde donde se deben seleccionar los datos y la ubicación de una celda en la que se insertará el minigráfico, obtendremos el minigráfico a continuación.
Dado que hemos seleccionado el método de "línea" para crear un minigráfico, el minigráfico será muy idéntico al "gráfico de líneas".

Ejemplo n. ° 2: uso de columna
Paso 1: Desde este momento, estamos creando una columna en Sparkline, necesitamos seleccionar la columna en lugar de una línea de las opciones disponibles.

Paso 2 nd y 3 rd serán los mismos que en el caso de “Uso de una línea en Sparkline.”
Paso 4: La columna Sparkline se verá como se muestra a continuación.

Ejemplo n. ° 3: uso de ganar / perder

Paso 1: seleccione Ganar / Perder de las opciones de minigráfico disponibles.

Paso 2 nd y 3 rd serán los mismos como se ha explicado antes.
Paso 4: El minigráfico de victorias / derrotas se verá a continuación.

Ejemplo # 4 - Si en caso de que tengamos celdas en blanco o celdas de valor cero en los datos
Si tenemos celdas en blanco en los datos, los minigráficos se romperán y se verán separados como se muestra a continuación.

Para corregir este tipo de situación, necesitamos cambiar la forma en que Sparkline trata la celda vacía.
Paso 1: seleccione el minigráfico y vaya a la opción Insertar. Desde el Diseño, la opción selecciona la opción "Editar Datos".

Paso 2: en la opción Editar datos, elija la opción "Celdas ocultas y vacías".

Paso 3: De las opciones disponibles, podemos elegir cómo se van a tratar las brechas.

Paso 4: A continuación se muestra cómo cada una de las opciones tratará las brechas.
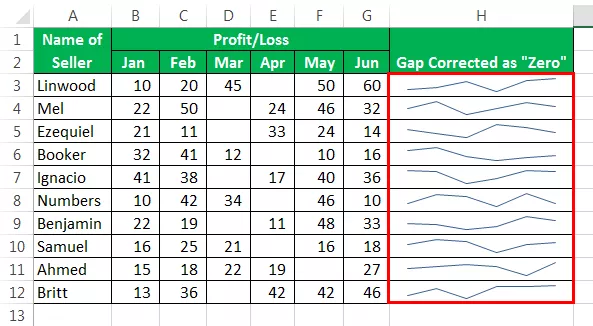

Si los datos tienen una brecha, hacen minigráficos rotos, siga los mismos pasos del Método (1, 2 y 3). A continuación se muestran los ejemplos de minigráficos rotos.

Para hacer un "Marcadores" en los minigráficos, vaya a la pestaña Diseño y haga clic en la opción "Marcadores" después de insertar minigráficos.

Entonces Your Marker agregó Sparklines se vería así.

Para mostrar el eje en minigráficos, vaya a la pestaña Diseño y haga clic en "Eje", luego haga clic en Mostrar eje.

Los minigráficos agregados por Axis se verían como se indica a continuación.

Explicación
Cuando solo necesitamos la visualización en lugar de las características completas de los gráficos tradicionales, entonces debemos usar minigráficos en lugar de gráficos, ya que los minigráficos también tienen muchas características que son suficientes para visualizar los datos.
Los minigráficos funcionan igual que un gráfico, pero la única diferencia es que los minigráficos se insertan en la celda, y un gráfico siempre está fuera de la celda y es un objeto para sobresalir. Comenzar con un minigráfico es fácil, ya que solo necesita seleccionar los datos y luego insertar un minigráfico desde la cinta. Cuando creamos un minigráfico, tenemos muchas opciones sobre cómo se deben representar los minigráficos y, por lo tanto, podemos optar por utilizar una línea, columnas o métodos de ganar-perder. Si usamos la línea Sparkline, el gráfico que obtengamos será más idéntico al gráfico de líneas, y en el caso del gráfico de columnas Sparkline, esto coincidirá con el gráfico de columnas tradicional en Excel.
Esto debe recordarse que el gráfico de columnas y líneas se puede usar en caso de que tengamos datos, y necesitamos mostrar el cambio en la magnitud de esos datos a través de Sparkline. No podemos usar el tipo Ganar / Perder si queremos mostrar la magnitud del cambio en los datos, ya que este tipo de gráfico funciona solo con el método "Verdadero" o "Falso" y no es capaz de mostrar un cambio en la magnitud de los datos.
Cosas para recordar
- Los minigráficos no son un objeto. Estos se insertan en una celda y no en el área de la hoja de trabajo como se hace en el caso de los gráficos que se insertan como un objeto y en la hoja de trabajo.
- Incluso si Sparkline se crea en una celda, aún podemos escribir esa celda.
- Un minigráfico debe eliminarse del menú y no se puede eliminar con el clic del botón "Eliminar".
- El alto y el ancho del minigráfico dependen del alto y el ancho de la celda en la que se inserta. Esto significa que el aspecto del minigráfico cambiará si se realiza algún cambio en el ancho y alto de la celda.
- No deberíamos usar el método "Ganar / perder" de Sparkline si necesitamos mostrar la magnitud del cambio. Esto se debe a que solo representan las situaciones "Verdadero" y "Falso".









