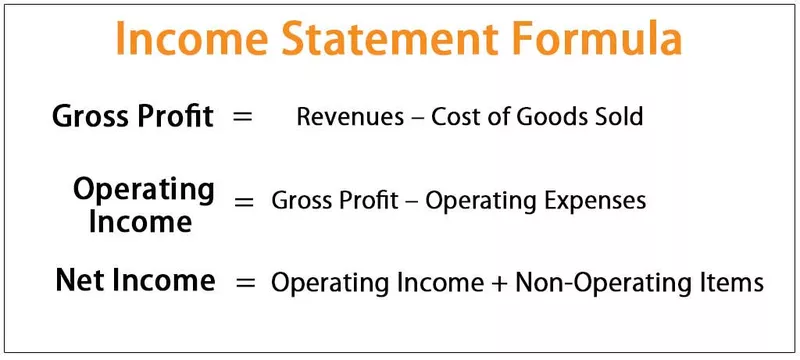Orden inverso de datos de Excel
El orden inverso en Excel no es más que invertir los datos donde el valor inferior aparece en la parte superior y el valor superior en la parte inferior.
Por ejemplo, mire la imagen de abajo.

Como podemos ver, el valor inferior está en la parte superior en el orden inverso, y lo mismo se aplica al valor superior también. Entonces, cómo revertimos el orden de los datos en Excel es la pregunta ahora.
¿Cómo invertir el orden de las filas de datos en Excel?
En Excel, podemos ordenar siguiendo varios métodos; aquí, le mostraremos todas las formas posibles de invertir el orden en Excel.
Método # 1 - Método de clasificación simple
Ya debe estar preguntándose si es posible revertir los datos simplemente usando una opción de clasificación. No podemos revertir simplemente ordenando los datos, pero con alguna columna auxiliar, realmente podemos hacer esto.
Paso 1: considere los datos siguientes para este ejemplo.

Paso 2 - Junto a esto, cree una columna llamada "AYUDANTE" e inserte los números de serie.

Paso 3 - Ahora, seleccionar los datos enteros y abrir la opción de ordenación pulsando ALT + D + S .

Paso 4: en "Ordenar por", elija "Ayudante".

Paso 5: luego, en "Orden", elija "De mayor a menor".

Paso 6 - Ahora haga clic en Aceptar, nuestros datos se revertirán.

Método # 2 - Usando la fórmula de Excel
También podemos invertir el orden usando fórmulas. Aunque no tenemos ninguna función incorporada para hacer esto, podemos hacer uso de otras fórmulas para invertir el orden.
Para hacer el orden inverso de los datos, usaremos dos fórmulas, es decir, ÍNDICE y FILAS. La función INDICE puede obtener el resultado del número de fila mencionado del rango seleccionado, y la función FILAS en Excel dará el recuento de un número de filas seleccionadas.
Paso 1: considere los datos siguientes para este ejemplo.

Paso 2 - Primero abra la función INDICE.

Paso 3 - Para Array, seleccione los nombres de las ciudades de A2: A9 y conviértalo en referencia absoluta presionando la tecla F4.

Paso 4 - A continuación, para insertar la función FILAS abiertas Núm. Fila dentro de la función ÍNDICE.

Paso 5 - Para la función FILAS, seleccione el mismo rango de celdas que hemos seleccionado para la función INDICE, pero esta vez solo hace que la última celda sea una referencia absoluta.

Paso 6: cierre el corchete y presione la tecla Intro para obtener el resultado.

Paso 7: arrastre la fórmula para obtener el resultado completo.

Método n. ° 3: orden inverso mediante codificación VBA
También es posible invertir el orden de los datos de Excel mediante la codificación VBA. Si tiene un buen conocimiento de VBA, a continuación se muestra el código para usted.
Código:
Sub Reverse_Order () Dim k As Long Dim LR As Long LR = Cells (Rows.Count, 1) .End (xlUp) .Row For k = 2 To LR Cells (k, 2) .Value = Cells (LR, 1) .Value LR = LR - 1 Siguiente k End Sub
Copie este código en su módulo.

Ahora ejecute el código para obtener la lista de orden inverso en su hoja de cálculo de Excel.
Déjame explicarte cómo funciona este código para ti. Primero, he declarado dos variables, "k" y "LR" como un tipo de datos LONG.
Dim k tan largo Dim LR tan largo
"K" es para recorrer las celdas, y "LR" es para encontrar la última fila utilizada en la hoja de trabajo.
A continuación, he utilizado la búsqueda de la última técnica de fila utilizada para encontrar el último valor en la cadena.
LR = Celdas (Rows.Count, 1) .End (xlUp) .Row
A continuación, he empleado el bucle FOR NEXT para recorrer las celdas para invertir el orden.
Para k = 2 A LR Celdas (k, 2) .Valor = Celdas (LR, 1) .Valor LR = LR - 1 Siguiente k
Entonces, cuando ejecutamos este código, obtenemos el siguiente resultado.

Cosas para recordar
- No hay una función o herramienta incorporada disponible en Excel para invertir el orden.
- Una combinación de INDICE + FILAS invertirá el orden.
- De todas las técnicas disponibles, la opción de ordenar es la mejor y más fácil forma de ordenar.
- Para comprender el código VBA, debe tener conocimientos previos de las macros VBA.