Atajo para rehacer en Excel
Los errores son bastante comunes en Excel, por lo que para rectificar esto, tenemos una opción llamada “Deshacer” mediante el uso de Ctrl + Z . En muchos casos, podemos deshacer una acción, pero luego podemos reconocer que en realidad no fue un error, por lo que debemos volver al punto original antes de deshacer la acción, por lo que cancelar la acción de deshacer se denomina "Rehacer". en Excel
En Excel, para rehacer la acción deshecha, tenemos una tecla de método abreviado, es decir, "Ctrl + Y".

Todos sabemos que para corregir los errores que hemos cometido en el software hay una tecla de atajo "Ctrl + Z", que deshace el error que hemos cometido.
Los errores son bastante comunes mientras se trabaja, pero tener que deshacerlos es posible en Excel. Recientemente he visto un eslogan en auto-rickshaw que dice: "No cometas errores en la vida porque la vida no tiene Ctrl + Z". Esto es lo que debemos tener en cuenta en nuestra vida práctica.
Bien, volvamos al tema del artículo, es decir, "Rehacer acceso directo de Excel". En este artículo, le mostraremos lo contrario de Ctrl + Z para rehacer la acción en Excel.
No sé si lo ha notado o no en la barra de herramientas de acceso rápido (QAT), tenemos íconos para "DESHACER" y "REHACER".

Podemos usar este QAT para realizar acciones, o también podemos usar teclas de atajo también para realizar estas tareas.
Si no tiene los iconos anteriores en su QAT, siga los pasos a continuación para activarlos personalizando la barra también.
Paso 1: Vaya a la pestaña ARCHIVO en la cinta.
Paso 2: Ahora, haga clic en "OPCIONES" debajo de "ARCHIVO".

Paso 3: Ahora, se abrirá la ventana "Opciones de Excel"; desde aquí, elija "Barra de herramientas de acceso rápido".

Paso 4: Ahora elija "Comandos que no están en la cinta" de la lista desplegable de "Elegir comandos de:"

Paso 5: Ahora, podemos ver los comandos que no están en la cinta. Dado que estas cosas están organizadas alfabéticamente, primero busque la opción "REDO". Después de seleccionar el comando, haga clic en "Agregar >>".

Paso 6: Ahora, haga lo mismo para "DESHACER" también. Después de agregar los comandos, haga clic en "Aceptar".

Paso 7: Habremos seleccionado comandos en el QAT.

De esta forma, podemos personalizar la barra de herramientas de acceso rápido (QAT).
¿Cómo usar el acceso directo de rehacer en Excel?
UNDO & REDO son hermanos en excel; podemos reconocer a UNDO como el hermano mayor y a REDO como el hermano menor. La razón por la que he dicho esto es porque, sin REDO, la opción UNDO se puede realizar, pero sin UNDO, no podemos realizar la opción REDO.
Si no hay nada DESHECHO en Excel, entonces no hay duda de REHACER el algo, por eso es que REDO se puede realizar solo después de que se haya realizado UNDO.
A continuación se muestran las teclas de método abreviado para DESHACER Y REHACER en Excel.

Ok, veamos cómo podemos realizar la acción REDO en Excel.
Ejemplo
Primero, realizaré algunas acciones en Excel; digamos que usando la función RANDBETWEEN , insertaré algún número en la celda A1.

Ahora copiaré y pegaré la fórmula anterior en el rango de celdas de A1 a C10.

Hasta ahora, se realizan dos acciones, ahora cambiaré el nombre de la fuente a “Verdana” y el tamaño de la fuente a 10.

Ahora cambiaré el color de fondo de estas celdas.

La acción final será copiar y pegar valores especiales.

Ok, ahora Excel ha registrado todas las acciones que hemos realizado. Ahora el rango de datos no tiene fórmulas.
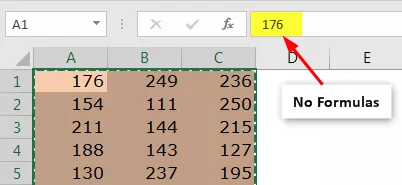
Ahora al presionar la tecla DESHACER Ctrl + Z, traerá de vuelta la acción anterior, es decir, obtendremos fórmulas.

Dado que una acción está deshecha ahora, podemos realizar la acción REDO de avanzar a la acción de pegar valores especiales usando la tecla de atajo “CTRL + Y” o presionando el ícono en QAT.

Como puede ver arriba, solo tenemos valores establecidos.
Hemos realizado 7 actividades; para volver al primer paso, es posible que debamos escribir 'Ctrl + Z' 7 veces; en su lugar, podemos usar el icono DESHACER en QAT y ver todas las acciones que hemos realizado aquí.

Ahora, al hacer clic en la última acción en el botón DESHACER, podemos volver al primer paso real.

Si presiona Ctrl + Y atajo para rehacer, entonces traerá de vuelta la acción del siguiente paso realizado después de ingresar la fórmula.
Así, podemos DESHACER o REHACER las acciones en Excel usando simples teclas de atajo.
Cosas para recordar
- Para realizar REDO, uno debe haber realizado la acción DESHACER, por lo que sin deshacer una acción, no podemos realizar la opción REDO.
- Usando íconos QAT, podemos retroceder o avanzar a un conjunto específico de acciones.









