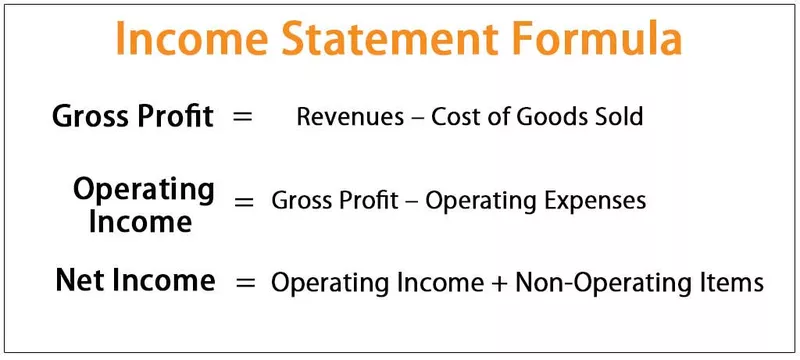Solución de problemas de fórmulas de Excel
Todos trabajamos con Excel y es una fórmula. Siempre es un caso que tendemos a obtener algunos errores o resultados inesperados asociados con la fórmula que usamos en Excel. A veces, es posible que obtengamos errores como # N / A, #VALUE! A veces, es posible que deseemos una fecha, pero como resultado obtendremos números. O a veces, aplicamos una fórmula, pero no calcula los resultados en todas las celdas de la hoja. Para evitar tal situación, solucionamos los problemas de esas fórmulas de Excel.
Todos estos son los casos en los que tendrás errores de fórmula. Encontrar el error / error en la fórmula de Excel es un trabajo tedioso a veces, lo que puede causarle mucho tiempo y dinero (ya que puede ser improductivo hasta que se resuelva el error de la fórmula si trabaja en una organización e idealmente permanece inactivo, lo que causa pérdidas de dinero para la organización).
Sin embargo, existen algunos puntos de control; sabes lo mismo que en todas partes del mundo? Si sigue esos métodos, se pueden eliminar algunos de los errores de fórmula. Llamamos a estos puntos de control métodos de solución de problemas de fórmulas. En este artículo, le explicaremos algunos de los errores de fórmula más comunes de Excel y cómo solucionarlos para eliminarlos.

¿Cómo solucionar problemas de fórmulas de Excel?
A continuación, se muestran varias formas de solucionar problemas de la fórmula de Excel.
# 1 - Solución de problemas del valor de error # N / A
Este tipo de errores de fórmula son muy comunes. Quiero decir, ¿recuerdas cuántas veces obtuviste el error # N / A mientras trabajabas en cualquier fórmula de Excel? Muchas veces, ¿no? Veremos cómo se puede eliminar esto. Cada uno de los errores en sí da una pista / pista sobre cómo eliminarlo. Vea los pasos a continuación:
Paso 1
Si obtiene el error # N / A, que probablemente ocurre en fórmulas de búsqueda como BUSCARV, BUSCARH, etc. Ahora, si ve la captura de pantalla a continuación, tengo los datos de Nombre, Edad y Salario conmigo. A través de esos datos, estoy tratando de averiguar cuáles podrían ser los detalles salariales para el nombre "Sonal". Dado que los datos reales donde estoy buscando el valor no contienen detalles de Sonal, obtendremos un error # N / A. Vea la captura de pantalla a continuación:

Paso 2
Puede eliminar este error combinando IFERROR en Excel en una fórmula determinada y agregando un mensaje agradable en lugar de # N / A. Vea la captura de pantalla a continuación:
IFERROR le permite agregar un texto cada vez que ocurre un error.

# 2 - Solución de problemas de fórmulas lógicas
Debe haber utilizado algunas fórmulas lógicas dentro de Excel, como IF (). Esta fórmula verifica la condición lógica y da cualquiera de las dos salidas (asociadas con el valor Verdadero y Falso de la prueba lógica). Es fundamental definir la lógica detrás de tales fórmulas; de lo contrario, le darán resultados inesperados.
Supongamos que tenemos datos, como se muestra a continuación, que proporcionan la venta total ocurrida para 2018 y 2019.

Nos gustaría verificar si la venta está subiendo o bajando para 2019 con la ayuda de la declaración IF condicional.
Hemos probado IF condicional y obtuvimos el resultado como se muestra en la captura de pantalla a continuación:

Puede ver debajo de la celda A5; estamos obteniendo un resultado como "Ventas arriba". Sin embargo, ¿es eso correcto? Todavía podemos ver que las ventas para el año 2019 son menores que las de 2018. ¿Dónde posiblemente cometimos un error?
Aquí, se vuelve muy importante evaluar su fórmula. Comprobémoslo uno por uno.
Condición lógica - B3 <B2 (Ventas para el año 2019 <Ventas para el año 2018) - La condición lógica da VERDADERO como resultado.
Por lo tanto, si la condición es VERDADERA, debemos proporcionar la salida como "Ventas hacia abajo" en lugar de "Ventas hacia arriba", y si la condición es FALSA, deberíamos obtener "Ventas hacia arriba".
Lo que podemos hacer es intercambiar value_if_true y value_if_false bajo la declaración lógica y eliminar este error.
Vea la captura de pantalla a continuación:

Ahora estamos obteniendo el resultado esperado. Por lo tanto, también puede eliminar los resultados engañosos que proporciona la fórmula haciendo una evaluación paso a paso de su fórmula. Se vuelve una necesidad evaluar la fórmula que ingresó para obtener los resultados esperados.
# 3 - ¿Es número o fecha o no ambos?
Suponga que estamos tratando de agregar algunos valores de ventas en B2 y B3 de la hoja para los años 2018 y 2019, respectivamente.
Sin embargo, tan pronto como escribimos los valores, estos se reflejan como valores de fecha.

¿Por qué debería pasar esto? ¿Excel se ha vuelto loco? ¿No puede identificar lo que estoy tratando de agregar?
Bueno, esto acaba de suceder porque, lamentablemente, el formato de la celda se ha establecido en fechas.

Puede navegar hasta el formato de la celda y, a través de la lista del menú desplegable, podemos seleccionar general en lugar de fecha para obtener el resultado deseado.

Tan pronto como establezca el formato de número de celda como general, puede ver que las fechas se convierten en números, que eran lo que idealmente esperaba.

Esto se puede hacer a la inversa. Es decir, desea fechas, pero se almacenan como números. Puede cambiar el formato del número de celda de números a Fecha.
# 4 - ¿Qué pasa si la fórmula no se vuelve a calcular?
¿Qué sucede si arrastra la fórmula por las filas y espera que Excel realice cálculos por sí solo, pero no obtiene la respuesta actualizada en las diferentes celdas? Tomaremos un ejemplo de esto.
Tenemos valores de ventas y margen para el año 2018 y 2019, como se muestra en la siguiente imagen:

Queríamos capturar el porcentaje de margen, que se puede formular como margen / ventas (margen dividido por ventas). Hagamos este cálculo en la celda D2.

Podemos ver que el 0,82% o casi el 1% de margen que estamos haciendo para el año 2018. Ahora arrastre la misma fórmula en D3.
Dado que Excel es inteligente y versátil, esperamos que considere el patrón y descubra el% de margen para 2019.

Sin embargo, Excel no pudo darle la respuesta exacta. Vea, la respuesta es la misma que la de 2018. Esto sucede porque debe haber configurado las opciones de cálculo en Manual en la sección Fórmula.

Cambie la opción de cálculo de manual a automático y podrá obtener el valor del porcentaje de margen exacto para 2019.

Así es como podemos solucionar los problemas de las fórmulas de Excel, así como algunas de sus funciones predefinidas.
Cosas para recordar
- No todos los errores son una molestia. En Excel, la mayoría de las veces, el error en sí le brinda información sobre lo que salió mal con la fórmula (¿recuerda el # N / A)?
- La resolución de problemas de fórmulas y funciones puede llevar unos minutos, así como un día entero y aún así no se resuelven. Acabamos de probar algunos de los problemas comunes y cómo solucionarlos en Excel. Es posible que tenga otros problemas.
- No existe tal solución de problemas paso a paso, ya que se trata de instancias "como tales".