En Excel, tenemos una opción para la tabla que está presente en la pestaña insertar en la sección de tablas, las tablas son básicamente un rango con datos en filas y columnas, pero la característica única es que se expanden cuando se insertan nuevos datos en el rango en cualquier nueva fila o columna en la tabla, para usar una tabla haga clic en la tabla y seleccione el rango de datos que queremos.
¿Qué son las tablas de Excel?
¿Cómo envía generalmente sus datos a la administración o al usuario final? Obviamente, a través del formato de tabla de Excel de informe, ¿no es así?
Las tablas de Excel pueden ahorrar mucho tiempo en su lugar de trabajo. En la tabla de Excel, los encabezados contendrán la referencia a esa columna en particular. Las tablas son una herramienta extremadamente poderosa cuando trabaja con conjuntos de datos. Las tablas son poderosas, pero al mismo tiempo, también son complicadas, y es por eso que mucha gente todavía usa un rango de datos normal en lugar de tablas.
Diferencia entre datos normales y formato de tabla de Excel
Antes de comprender el formato de tabla de Excel, debemos comprender la diferencia entre el formato de tabla normal y el de tabla de Excel.

Existe una gran diferencia entre los datos normales y el formato de tabla de Excel. A continuación se muestran las dos diferencias
- La primera diferencia es la apariencia de los datos. En el rango normal, no vemos ningún formato de color a menos que intente cambiar el color del conjunto de datos.
- En el rango de datos normal, cualquier celda de fórmula referenciada por celdas. En formato de tabla de Excel, cada celda lleva el nombre del encabezado de la columna en particular.
¿Cómo crear tablas en Excel?
Crear una mesa en Excel es tan fácil como caminar por el parque. Yo diría que podemos crear una tabla de Excel en menos de 5 segundos.
Necesitamos eliminar todas las filas y columnas en blanco de nuestros datos originales para crear una tabla de Excel, y todos los encabezados de columna no deben tener valores de encabezado duplicados. Siga los pasos a continuación para crear la primera tabla.
Paso 1: Cree datos, como se muestra en la imagen de abajo. Mis datos no tienen filas vacías ni columnas vacías.
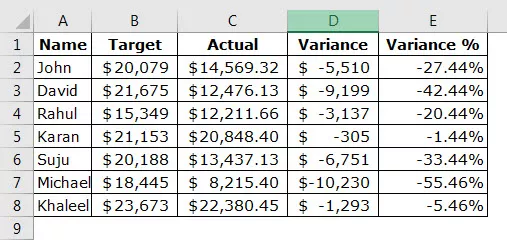
Paso 2: Coloque el cursor en cualquier lugar dentro del rango de datos y presione Ctrl + T, y se abrirá el cuadro de diálogo adicional a continuación.


Paso 3: Ahora asegúrese de que la casilla Mi tabla tiene encabezados esté marcada. Lo que hará es tratar la primera fila de sus datos como encabezados de su tabla.

Paso 4: Haga clic en Aceptar y su mesa estará lista para balancearse, y se verá como la de abajo.

Personaliza tus tablas
Una vez creada la tabla, podemos hacer una gran cantidad de cambios, que van desde cambiar el color de la tabla, darle un nombre, etc.
# 1 - Cambie el nombre de la tabla.
Cada tabla de Excel tiene su propio nombre. Inicialmente, cuando se crea la tabla, el nombre predeterminado será Table1 si es su primera tabla en el libro de trabajo.
Pero a la larga, cuando trabaje con muchas tablas, se confundirá sobre a qué tabla se está refiriendo, por lo que siempre es una buena práctica dar un nombre a todas y cada una de las tablas.
Paso 1: selecciona la tabla. Una vez que se selecciona la tabla en la pestaña Cinta en Excel, aparecerá una pestaña adicional con el nombre de Diseño.
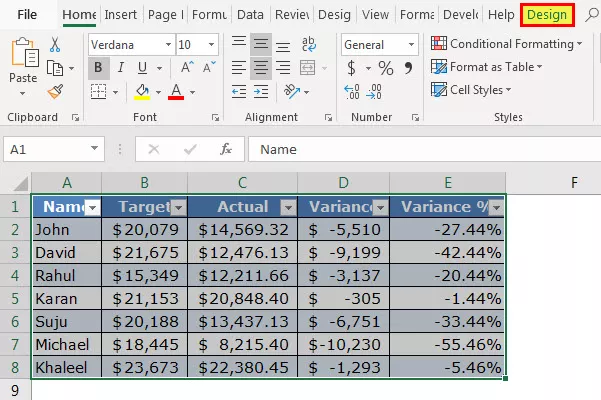
Paso 2: En la pestaña Diseño , seleccione la sección Nombre de la tabla: y escriba el nombre de su tabla.

Nota: Pocas cosas a considerar al nombrar la mesa
- No puede dejar ningún espacio entre palabras al nombrar la tabla.
- No puede dar ningún carácter especial excepto un guión bajo (_), pero el nombre no debe comenzar con un guión bajo.
- Debe dar un nombre único a cada tabla, es decir, no debe haber ninguna duplicación del nombre de la tabla.
- El nombre debe comenzar con un carácter alfabético.
- El nombre de la tabla debe tener 255 caracteres como máximo.
# 2 - Cambie el color de la mesa.
Así como podemos cambiar el nombre de la tabla, también podemos cambiar el color. Siga los pasos a continuación para cambiar el color de la mesa.
Paso 1: selecciona la tabla. Una vez seleccionada la tabla en la pestaña Cinta , aparecerá una pestaña adicional con el nombre de Diseño.

Paso 2: Justo debajo de la pestaña Diseño , tenemos varias opciones de color. Elija el color según su deseo.

10 ventajas de las tablas
Ahora veremos las 10 ventajas de las tablas.
# 1 - Agregue datos y no se preocupe por los cambios de datos
Cuando agregamos datos adicionales a nuestro conjunto de datos original, nuestras fórmulas no funcionarán en el rango de datos normal. Al crear una tabla, debemos preocuparnos por el rango de datos. Dado que la fórmula toma el encabezado de la columna como la referencia completa de la columna, no debemos preocuparnos por nuestra fórmula.
Especialmente en las tablas dinámicas de Excel, no debemos preocuparnos por nuestro rango de datos.
# 2 - Inserte una tabla dinámica en Excel con solo seleccionar una celda en la tabla
Necesitamos seleccionar todo el conjunto de datos para insertar nuestra tabla dinámica en Excel. Pero si se crea la tabla, no necesitamos seleccionar todos los datos, sino seleccionar una celda e insertar la tabla dinámica en Excel. En la imagen de abajo, coloqué el cursor en una de las celdas de la tabla e inserté una tabla dinámica de Excel.
En la sección Rango de la tabla dinámica aparece el nombre de la tabla.

No se preocupe por la referencia de celda porque tenemos referencias estructuradas.
Podemos escribir fórmulas comprensibles usando estas referencias estructuradas en Excel. Las fórmulas de lectura humana siempre se explican por sí mismas.

# 3 - Arrastre automático de la fórmula a las celdas restantes
En el rango de datos normal, aplicamos la fórmula en la primera celda y la arrastramos, pero en las tablas, arrastra automáticamente la fórmula una vez que ingresa la fórmula.
# 4 - Encabezado de tabla visible al desplazarse hacia abajo
Cuando nos desplazamos hacia abajo, los encabezados de las tablas siempre están visibles para nosotros.

# 5 - Todo tipo de cálculos en la celda inferior
Las tablas pueden darnos Promedio, SUMA en Excel, Subtotal en Excel, Recuento, Máximo en Excel, Mínimo, etc.

# 6 - Convierta la tabla al rango normal
Si es necesario, podemos convertir la tabla de nuevo al rango normal simplemente haciendo clic en un botón.

# 7 - Agregar rebanador a la mesa
Tenemos un filtro automático para tablas, pero también podemos agregar nuestra opción de segmentación personalizada. Para agregar la cortadora, debemos ir a Diseño> Herramientas> Cortadoras.

Nota: Slicer está disponible en 2013 o versiones posteriores.
# 8 - Conecte varias tablas
Conectamos muchas tablas entre sí según los encabezados. Es muy útil usar tablas para Power BI.
# 9 - Autocompletar de fórmulas y formato
Una vez que aumentan los datos, no necesita preocuparse por el formato y la fórmula de las celdas anteriores. La tabla puede capturar el formato y la fórmula de la celda anterior automáticamente.
# 10 - Desactive la referencia estructurada en la configuración
Podemos desactivar las referencias a fórmulas estructuradas en la configuración.
Primero, vaya a Archivo

Seleccione opciones
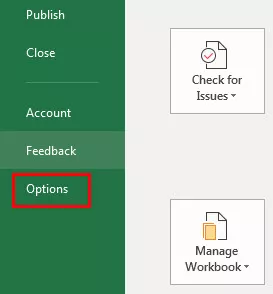
Haga clic en Fórmulas y desactive la referencia a fórmulas estructuradas.










