Excel VBA MsgBox
La función VBA MsgBox es como una función de salida que se utiliza para mostrar el mensaje generalizado proporcionado por el desarrollador, es como una declaración de impresión. Esta función o declaración no tiene argumentos y los mensajes personalizados en esta función se escriben entre comillas dobles, mientras que para los valores se proporciona la referencia de variable.
Cuando comenzamos a aprender VBA, lo primero que intentamos aprender es la función Message Box o MsgBox. No es más que una pequeña caja que contiene el mensaje para el usuario. En este tutorial, le mostraremos cómo mostrar un mensaje, cómo personalizar el cuadro de mensaje, el cambio de icono, el cambio de botones y otras modalidades del cuadro de mensaje.
Habilitar pestaña de desarrollador
En primer lugar, si no ve la pestaña Desarrollador en su Excel, siga los pasos a continuación para habilitar la pestaña Desarrollador.
Paso 1: Vaya a ARCHIVO> OPCIONES.

Paso 2: haga clic en Personalizar cinta en Opciones de Excel.

Paso 3: En el lado derecho, marque la casilla Desarrollador para habilitarlo.

Paso 4: Haga clic en Aceptar y cierre esta ventana. Ahora debería ver la pestaña Desarrollador en su cinta de Excel.

Sintaxis de la función MsgBox
A medida que escribimos la palabra MsgBox en el módulo, podemos ver la sintaxis. Ahora les presentaré la sintaxis.

- Aviso: este es el primer argumento obligatorio. En el ejemplo anterior, tengo que escribir la palabra "Bienvenido a VBA" como indicador. Esto no es más que el mensaje que debemos mostrar. Podemos mostrar hasta 1024 caracteres.
- Botón: Esto no es más que el tipo de botón que debemos mostrar en MsgBox. Por ejemplo, en nuestro ejemplo anterior, el botón predeterminado se mostró como Aceptar.
- Título: este es el título del cuadro de mensaje. Podemos personalizar este título y dar nuestro propio nombre al cuadro de mensaje entre comillas dobles.
- (archivo de ayuda): no es más que el icono de ayuda que desea mostrar a los usuarios. Si tienen dudas y si ya ha especificado las sugerencias, pueden hacer clic en este archivo infernal para obtener más información.
- (Contexto): este es el valor numérico asignado al tema de ayuda correspondiente.
¿Cómo crear un cuadro de mensaje usando código VBA?
Siga los pasos a continuación para crear un cuadro de mensaje simple usando el código VBA.
Paso 1: Abra el Editor de Visual Basic
Vaya a la pestaña DESARROLLADOR y haga clic en VISUAL BASIC.

Alternativa : puede hacer clic en la tecla de método abreviado alt = "" + F11.

Paso 2: inserte el módulo
Ahora haga clic en INSERTAR y seleccione MÓDULO.
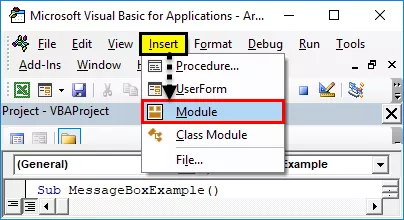
Insertará el nuevo MÓDULO en su editor VBA.

Paso 3: iniciar el subprocedimiento
Inicie su macro de Excel escribiendo SUB, que es el encabezado de la macro. Dale un nombre a una MACRO y presiona enter.

Paso 4: Comience a escribir código para MsgBox
- Entre el encabezado y el final de la macro, debemos escribir el código. Así que empieza con la palabra Msgbox. Se mostrará la función MsgBox.
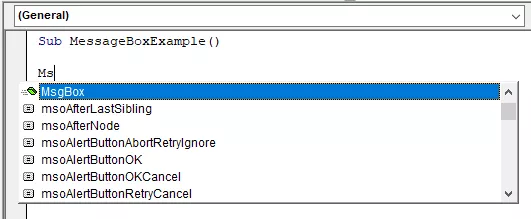
- Tan pronto como vea la palabra Msgbox presione tabulador, comenzará a mostrar la sintaxis de Msgbox.
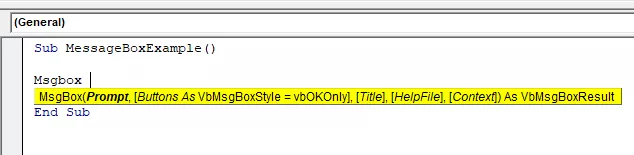
- Ahora escriba la palabra Bienvenido a VBA entre comillas dobles.
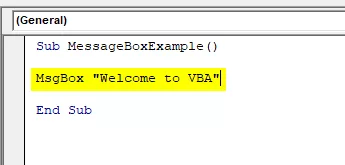
- Hemos creado una macro de cuadro de mensaje simple.
Paso 5: Ejecute el código
- Ahora, dentro de la macro, coloque un cursor y presione la tecla F5, que es la tecla de atajo para ejecutar una macro.

Paso 6: Salida
Tan pronto como ejecute la macro, podrá ver el cuadro de mensaje en su ventana de Excel.

Estructura del cuadro de mensaje
Ahora le presentaré la estructura del cuadro de mensaje. Consta de cuatro elementos.

# 1 - Título
De forma predeterminada, el cuadro de mensaje muestra el título del cuadro de mensaje como Microsoft Excel. También podemos modificar esto. Una vez que se proporciona el Prompt, podemos dar nuestro propio nombre al MsgBox.
Paso 1: Primero, dé Prompt, es decir, el mensaje que desea mostrar.

Paso 2: Ahora, el siguiente argumento es Buttons ignorar esto y saltar al siguiente argumento, t, es decir, Título.

Paso 3: hemos terminado. Ahora ejecute la macro usando la tecla F5.

Ahora puede ver la diferencia en el título del cuadro de mensaje. En lugar del título predeterminado Microsoft Excel, ahora muestra Introducción a VBA como título.
# 2 - Botones
Hemos aprendido cómo mostrar un cuadro de mensaje, cómo modificar el título del cuadro de mensaje. Ahora veremos la opción del botón de cuadro de mensaje.
Una vez que se proporciona la entrada de solicitud, lo siguiente en la sintaxis es el botón del cuadro de mensaje.
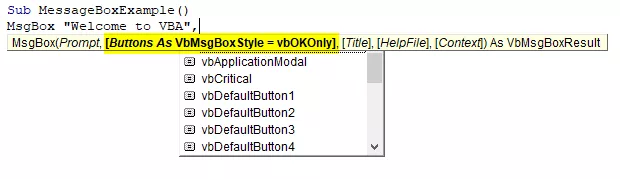
Tenemos hasta 20 tipos de opciones de botones de cuadro de mensaje, incluido Sí / No. Puede seleccionar cualquiera de los 20 botones disponibles. Por ejemplo, he seleccionado vbYesNoCancel.

Ahora ejecute la macro, veremos diferentes botones de cuadro de mensaje en lugar del botón Aceptar predeterminado.

# 3 - Combinación de iconos y botones
Hemos visto cómo modificar los botones del cuadro de mensaje. Junto con el botón del cuadro de mensaje, también podemos mostrar iconos, como la imagen de abajo.

Hay cuatro tipos de iconos disponibles. vbCritical, vbQuestion, vbExclamation y vbInformation.
Para mostrar el botón junto con el ícono, debemos combinar ambos ingresando el ícono más (+) juntos.
# 1 - Icono de signos de interrogación vb
Código:
Sub SerialNumber ()MsgBox "Bienvenido a VBA", vbYesNoCancel + VbQuestion , "Introducción a VBA"
End Sub
Resultado:

# 2 - Icono de marcas vbCritical
Código:
Sub MessageBoxExample ()MsgBox "Bienvenido a VBA", vbYesNoCancel + VbCritical , "Introducción a VBA"
End Sub
Resultado:

# 3 - vb Icono de signos de exclamación
Código:
Sub MessageBoxExample ()MsgBox "Bienvenido a VBA", vbYesNoCancel + VbExclamation , "Introducción a VBA"
End Sub
Resultado:

# 4 - Icono de marcas de información vb
Código:
Sub MessageBoxExample ()MsgBox "Bienvenido a VBA", vbYesNoCancel + VbInformation , "Introducción a VBA"
End Sub
Resultado:

Cosas para recordar
- Podemos combinar tanto el botón como el icono combinándolo con un icono más (+).
- Combinamos muchos botones combinándolos con un icono más (+).
- A medida que avanzamos a los siguientes niveles de VBA, veremos las opciones avanzadas del cuadro de mensaje.
- Todas las indicaciones numéricas deben incluirse entre comillas dobles y los valores numéricos no requieren comillas dobles.









