Función VLOOKUP en Excel
La función de Excel de vlookup es una función de referencia incorporada que se utiliza para encontrar ciertos datos de un grupo de datos o rango que también se conoce como matriz de tabla, la fórmula de vlookup utiliza un total de cuatro argumentos, el primer argumento es la celda de referencia y el segundo El argumento es la matriz de la tabla, el tercer argumento es el número de columna donde están nuestros datos y el cuarto el criterio de coincidencia.
Al trabajar con dos o más conjuntos de datos, nos encontramos con una situación en la que es necesario comparar o interconectar los conjuntos de datos. Además, algunos objetivos de tiempo podrían ser extraer los datos coincidentes o correspondientes de un determinado conjunto de datos para el conjunto de identificadores. En Excel, este problema se puede resolver utilizando varias funciones como BUSCARV , Índice, Coincidencia, SI, etc., donde la función BUSCARV de Excel es la más fácil y ampliamente utilizada para resolver cualquier problema de Excel.
Cuando se llama a la función VLOOKUP , el valor que se buscará se busca en la columna más a la izquierda de la matriz de la tabla, que se ha pasado como referencia en la función VLOOKUP excel. Una vez que se encuentra el valor de búsqueda, devuelve el valor correspondiente de la matriz de la tabla.
La V en BUSCARV significa búsqueda vertical (en una sola columna), mientras que la H en BUSCARH significa búsqueda horizontal (dentro de una sola fila).
La función VLOOKUP Excel es una función incorporada en Microsoft Excel, que se ha categorizado como una función de búsqueda / referencia.

Fórmula VLOOKUP
La fórmula VLOOKUP en Excel es la siguiente:

Explicación
La fórmula BUSCARV en Excel acepta los siguientes argumentos:
- Lookup_value: es el valor o id que se debe grabar en una tabla
- Table_array: es la tabla o rango en el que se buscará Lookup_value
- Col_index: es el número de columna de la tabla desde la que se debe devolver el valor coincidente. La primera columna es 1.
- Range_lookup: (opcional). Si se omite este parámetro, el valor predeterminado es '1'. Range_lookup puede aceptar el siguiente parámetro:
- '0' o 'FALSO' para una coincidencia exacta
- '1' o 'TRUE' para una coincidencia aproximada
¿Cómo utilizar BUSCARV en Excel?
Antes de comenzar con la función V-lookup en Excel, siga las siguientes pautas clave:
- En general, encontrará que el término valor de búsqueda se usa en lugar del valor que se buscará. Ambos son iguales.
- En la referencia de la tabla o rango en el que se encuentra el valor de búsqueda, la columna del valor de búsqueda siempre debe estar en la primera columna para que BUSCARV funcione correctamente. Para BUSCARV en un ejemplo de Excel, si el valor de búsqueda está en la celda D2, entonces su rango debe comenzar con D.
- Debe contar el Número de columna, que desea devolver en la fórmula de Vlookup en Excel desde el inicio de la columna de la tabla. Para VLOOKUP en el ejemplo de Excel, si especifica C2: E5 como rango, debe contar C como la primera columna, C como la segunda, y así sucesivamente.
- Opcionalmente, puede ingresar VERDADERO o '0' si desea una coincidencia aproximada o FALSO '1' si desea una coincidencia exacta del valor de retorno. El valor predeterminado de Vlookup siempre se establecerá en VERDADERO o coincidencia aproximada.
A continuación se muestra la fórmula de Vlookup en Excel después de poner todo lo anterior junto:
= BUSCARV (valor de búsqueda, el rango o referencia de tabla que contiene el valor de búsqueda, el número de columna del rango que se devolverá, VERDADERO para una coincidencia aproximada o FALSO para una coincidencia exacta)
Ejemplos
Tomemos algunos VLOOKUP en ejemplos de Excel antes de usar la función Excel Vlookup:
Ejemplo 1
En la siguiente hoja de cálculo, tenemos los datos de los empleados. Nuestro objetivo es extraer datos coincidentes para un conjunto de identificadores de empleados que están presentes en la tabla del lado derecho.
Dentro de la función VLOOKUP en Excel, hemos pasado los parámetros requeridos. Pasos,
seleccione el valor de búsqueda, que es la celda G4 ,
pasar la referencia de la tabla que es B4: D10 ,
el número de columna de la tabla que se devolverá aquí, necesitamos Correo electrónico, por lo que es 3 , y
match-type como '0', lo que significa que necesitamos una coincidencia exacta.
La fórmula VLOOKUP en Excel se puede reescribir como = Vlookup (G9, $ B $ 4: $ D $ 10,3,0), que devuelve [email protected].
Si está pensando cuál es el propósito de usar la referencia de la tabla de inicio de sesión $, continúe leyendo esto. El signo $ se usa para congelar la referencia de la tabla usando también la palabra clave de función F4, llamada referencia absoluta. Por lo tanto, si arrastra la fórmula BUSCARV de Excel a las celdas siguientes, la referencia de la tabla no cambiará.

Nota: Para el valor de búsqueda = 169, no hay ningún registro con el mismo valor en la columna Id. De empleado. Por lo tanto, la fórmula VLOOKUP en Excel devuelve aquí un error como # N / A. Si no se encuentra nada, devuelve # N / A.
Ejemplo # 2
No es necesario que el valor de búsqueda sea un número. Puede ser una cadena o una serie de caracteres.
En este ejemplo de la función BUSCARV, volveríamos a usar el mismo conjunto de datos, pero el valor de búsqueda se cambia a una dirección de correo electrónico y, a cambio, nos gustaría ver la identificación del empleado para el correo electrónico proporcionado.
Dentro de la fórmula VLOOKUP en Excel, hemos pasado los parámetros requeridos de la siguiente manera:
seleccione el valor de búsqueda que es la celda H8 o de la Columna H,
pasar la referencia de la tabla que es B4: D10 ,
el número de columna de la tabla que se devolverá aquí, necesitamos ID de empleado, por lo que es 3 , y
match-type como '0', lo que significa que necesitamos una coincidencia exacta.
Ha notado que en el conjunto de datos de búsqueda, hemos movido la columna Correo electrónico al lado izquierdo de la tabla. Esta es la limitación de la fórmula de Vlookup en Excel; es decir, la columna del valor de búsqueda debe estar a la izquierda.
Podemos reescribir la fórmula VLOOKUP en excel = Vlookup (gagan @ yahoo.com, B4: E10,2,0) esto devuelve el valor 427.

Ejemplo # 3

Ahora, desea buscar un ID de gen en los datos proporcionados y desea ver su función. El valor (ID del gen) a buscar se da en la celda F4. Para buscar el valor y devolver su función, puede usar la fórmula VLOOKUP en Excel:
= BUSCARV (F4, A3: C15, 3)
F4 - valor para buscar
A3: C15 - matriz de tabla
3 - índice de columna que contiene el valor de retorno requerido
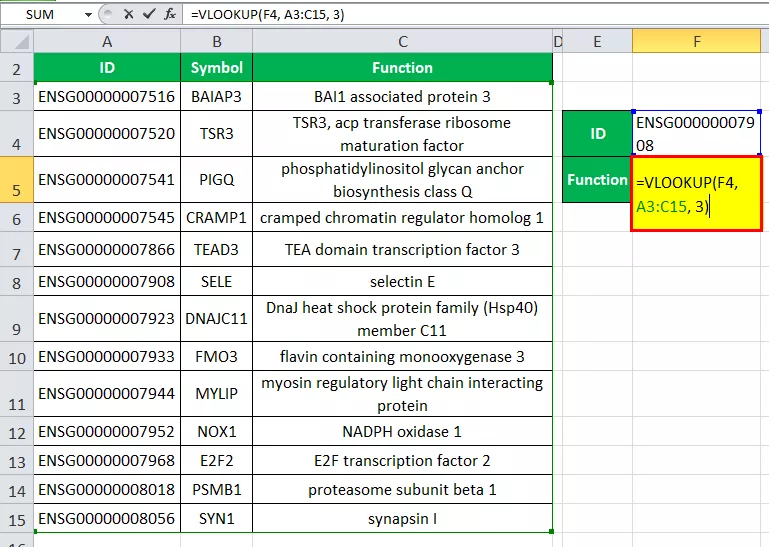
Devolverá la función del ID correspondiente.

Cosas a tener en cuenta
- Esta función puede devolver cualquier tipo de datos, como numérico, fecha, cadena, etc.
- Si selecciona FALSE para el parámetro approx_match y si no se encuentra una coincidencia exacta, la función Vlookup devolverá # N / A.
- Si selecciona TRUE para el parámetro approx_match y si no se encuentra una coincidencia exacta, se devuelve el siguiente valor más pequeño.
- El index_number debe ser no menor que 1, de lo contrario, la función Vlookup devolverá # ¡VALOR !.
- Si el valor de index_number es mayor que el número de columnas en la tabla de referencia, la función Vlookup devolverá el error #REF !.
- Esta función debe aplicarse a un conjunto de datos que no contenga duplicados en la columna de búsqueda de la matriz de la tabla. La función Vlookup devuelve el primer registro donde el valor coincide en una tabla.
- Si está buscando números en una lista con números, debe asegurarse de que no tengan el formato de texto.









