Ocultar acceso directo en Excel
Cuando los datos son grandes, o la tabla resumen incluye un resumen desglosado, elegimos la opción de agrupar las columnas y filas, de modo que si es necesario, podemos expandir o contraer cosas para profundizar. Sin embargo, en ciertos casos, no podemos agrupar filas o columnas; más bien, necesitamos ocultar esas filas y columnas, por lo que esta tarea suele ser habitual para los usuarios habituales de Excel, por lo que es muy importante mantener la forma eficiente de hacerlo. En este artículo, le mostraremos cómo ocultar filas y columnas en Excel, utilizando las teclas de método abreviado para trabajar de manera eficiente.
Ocultar filas y columnas en Excel
Excel tiene filas y columnas, por lo que podemos ocultar estas dos cosas solo aparte de ocultar las hojas de trabajo; al final, también le mostraremos cómo ocultar hojas de trabajo.
En una hoja de trabajo que contiene datos, primero debemos decidir cuál es la fila y la columna que debemos ocultar en consecuencia, podemos ocultar esas filas y columnas. Para ocultar filas y columnas, tenemos varios métodos; Primero, déjame mostrarte una forma manual de ocultar filas y columnas en Excel.
Por ejemplo, mire la siguiente tabla de datos.

Suponga que necesitamos ocultar una columna en Excel "E", luego primero debemos seleccionar la columna para ocultar la columna.

Ahora vaya a la pestaña Inicio y haga clic en la opción "Formato".

Ahora podemos ver muchas opciones diferentes de "Formato" , en "Visibilidad", elija "Ocultar y mostrar" y luego elija "Ocultar columnas".

Ahora la columna seleccionada estará oculta.

De manera similar, también para las filas primero, debemos elegir la fila que deseamos ocultar, luego seguir los mismos pasos y seleccionar "Ocultar filas" en lugar de "Ocultar columnas".

Esta opción parece larga, ¿no? Seguir todos los pasos anteriores es frustrante, pero también tenemos opciones de siguiente nivel. Después de seleccionar la columna que necesitamos ocultar, haga clic derecho en el encabezado de esa columna y elija la opción "Ocultar".
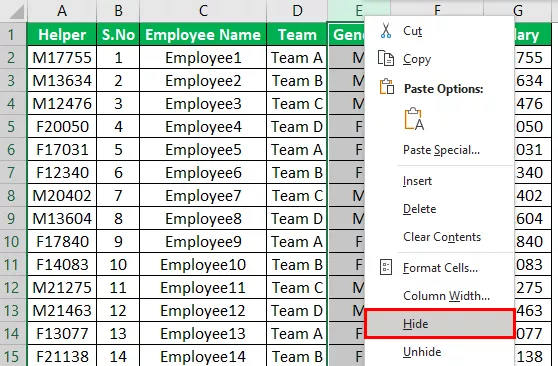
Esto ocultará la columna de Excel seleccionada.

Ahora suponga que necesitamos ocultar la fila número 5, luego primero seleccione esa fila y haga clic derecho.
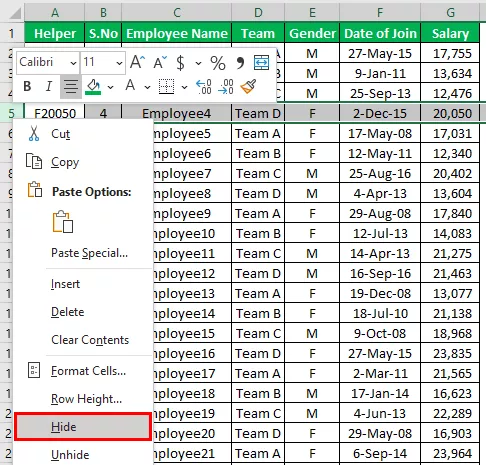
Ahora la fila seleccionada estará oculta.

Esta opción se ve mucho mejor, ¿no?
Ahora le mostraremos una opción de Excel aún más rápida, es decir, mediante el uso de teclas de método abreviado.
Ocultar filas y columnas usando teclas de método abreviado en Excel
Un atajo es muy importante para ahorrar mucho tiempo, y ocultar filas y columnas tampoco es diferente. En casos anteriores, necesitamos seleccionar la fila o columna antes de elegir la opción de ocultar, pero usando los atajos de Excel, no necesitamos hacer todo esto.
Las teclas de método abreviado para ocultar filas y columnas en Excel son las siguientes.
Para ocultar la columna de Excel: "Ctrl + 0"
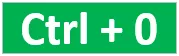
Para ocultar la fila de Excel: "Ctrl + 9"

Una cosa que debemos tener en cuenta aquí es que 0 y 9 deben presionarse desde los números del teclado, no desde el teclado numérico del teclado.

Bien, ahora sabemos acerca de las teclas de método abreviado de Excel.
Suponga que necesitamos ocultar la columna "D", así que seleccione primero cualquiera de las celdas de esta columna.

He seleccionado la celda D3, ahora mantenga presionada la tecla Ctrl y presione 0. Tan pronto como presione la tecla de método abreviado, la columna "D" se oculta.
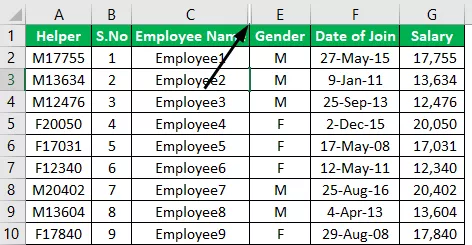
Ahora suponga que tenemos que ocultar la fila número 5, así que seleccione cualquiera de las celdas de esta fila.

He seleccionado una celda C5, por lo que la fila número 5 está activa ahora manteniendo presionada la tecla Ctrl, presione el número 9 de los números del teclado.
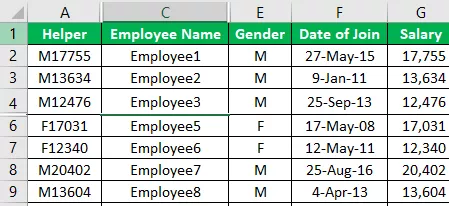
Aquí puede ver la descripción general de filas y columnas.

Ok, hemos visto cómo usar las teclas de método abreviado de manera efectiva, ahora asumimos que necesitamos ocultar múltiples filas y columnas que no están en filas o columnas continuas.
Ocultar varias filas y columnas en Excel
Por ejemplo, si necesitamos ocultar las columnas “E” y “F”, podemos seleccionar ambas columnas continuas y simplemente ocultarlas; de manera similar, si queremos ocultar las filas 5 y 6, podemos seleccionar estas filas continuas y ocultarlas si queremos ocultar la columna "E", la columna "B", la columna "G" y filas como la fila número "4", fila número "6", fila número 2, necesitamos usar una estrategia diferente.
Ahora seleccionemos una celda en cada columna que necesitamos ocultar.

Nota: Mantenga presionada la tecla de control y seleccione cada celda en las columnas respectivas para seleccionar varias celdas.
En la imagen de arriba, he seleccionado las celdas B3, E3 y G3; después de seleccionar las celdas, simplemente presione la tecla de método abreviado Ctrl + 0.

Como puede ver arriba, todas las columnas de celdas seleccionadas están ocultas.
Del mismo modo, seleccione los números de fila.
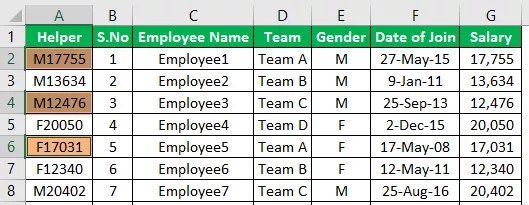
Elegí celdas A2, A4 y A6, ahora presione Ctrl + 9 para ocultar las filas de celdas seleccionadas.

Ahí tienes, la tecla de método abreviado tiene filas ocultas de celdas de Excel seleccionadas.
Cosas para recordar
- Los valores numéricos 0 y 9 deben presionarse desde los números del teclado, no desde el teclado numérico separado del teclado.
- En el caso de que se oculten varias filas y columnas, debemos seleccionar las respectivas celdas de filas y columnas y luego usar la tecla de método abreviado para ocultar.









