Excelentes usos de la opción de arrastrar y soltar en Excel
Arrastrar y soltar de Excel también se conoce como "Controlador de relleno", es el icono MÁS (+) que aparece cuando movemos el mouse o el cursor a la parte inferior derecha de la celda seleccionada. Usando este ícono más podemos arrastrar hacia la izquierda, hacia la derecha, hacia arriba y también hacia abajo desde la celda activa. Además, usando esta opción de arrastrar y soltar podemos hacer muchos trabajos inteligentes en Excel.
Por ejemplo, mire la imagen de abajo.

Ejemplos para usar arrastrar y soltar en Excel
Ejemplo n. ° 1: copiar el valor de la celda actual en otras celdas
Por ejemplo, suponga que tiene un cierto valor en la celda A1.
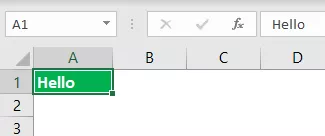
- Usando las opciones de arrastrar y soltar ahora, podemos completar el mismo valor además de las celdas. Coloque un cursor en la parte inferior derecha de la celda.

- Con este icono MÁS, arrastre hacia la derecha también hacia abajo para completar el mismo valor en todas las celdas arrastradas.

- Después de arrastrar y soltar, podemos ver un pequeño icono en la parte inferior derecha de las celdas seleccionadas, haga clic en este para ver las opciones disponibles.

Aquí tenemos tres opciones, "Copiar celdas, Rellenar solo formato y Rellenar sin formato". A partir de ahora, desde la celda activa, hemos arrastrado y soltado en el rango A1 a D5, y ha tomado todo de la celda activa (A1).
Pero al usar esta opción, podemos completar solo el formato, es decir, sin valor de una celda activa, también podemos completar sin formato, es decir, el único valor de la celda activa sin ningún formato.
- Veamos cómo se ve cuando seleccionamos "Solo formato de relleno".

- Ahora vea "Rellenar sin formatear".

Ejemplo # 2 - Rellenar números de serie
Usando este Arrastrar y Soltar, también podemos insertar números de serie. Para esto primero, necesitamos ingresar al menos dos números consecutivos.

Ingresé dos números de serie consecutivos en las celdas A1 y A2. Ahora seleccione estas dos celdas y coloque un cursor en la parte inferior derecha de la celda para ver el símbolo de arrastrar y soltar.

Usando esto, arrastre y suelte hasta el número de fila que desea el número de serie. En mi caso, lo he arrastrado hasta la fila 10, por lo que mis números de serie serán del 1 al 10.

¿Como funciona esto?
Lo primero que hicimos fue que ingresamos dos números de serie consecutivos, es decir, 1 y 2. Usando este ejemplo, Excel identifica el número de incremento de una celda a otra; en este caso, el número de incremento es en 1, por lo que cada vez que arrastremos el valor a la siguiente celda nueva, incrementará el valor en 1. Como lo he arrastrado hasta la décima fila, ha incrementado el valor en 10 veces desde el primer valor de celda, es decir, 1.
Por ejemplo, mire ahora la imagen de abajo.

He ingresado 1 y 3 en las dos primeras celdas; ahora arrastraré y soltaré hasta la décima fila y veré qué pasa.

Esto no obtuvimos números de serie consecutivos; en su lugar, obtuvimos todos los números impares del 1 al 19. Esto se debe a que, en las dos primeras celdas, nuestros valores son 1 y 3, es decir, de la primera celda a la segunda celda, el valor se incrementa en 2, así que cuando use arrastrar y soltar, Excel identifica el patrón, ya que tiene que incrementarse en 2 cada vez que va a la nueva celda.
Ejemplo n. ° 3: insertar números de serie sin patrón
También podemos insertar números de serie sin ingresar dos números consecutivos, solo ingrese 1 en cualquiera de las celdas.
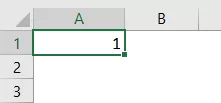
Ahora arrastre y suelte hasta la décima fila.

Ahora haga clic en el cuadro "Opciones de llenado automático".

A partir de aquí, elija la opción "Llenar serie" para obtener números de serie que se incrementan en 1.

Entonces, obtuvimos números de serie que se incrementan en 1.
Ejemplo n. ° 4 - Rellenar hasta la celda de abajo una vez
Con la opción Arrastrar y soltar, podemos completar la fórmula desde una celda hasta todas las celdas siguientes. Por ejemplo, mire la imagen de abajo.

- Para llegar GP (utilidad bruta), debemos ingresar la fórmula como Ventas - COGS.

- Por lo general, copiamos la fórmula de una celda y la pegamos debajo de las celdas, pero esta vez, colocamos un cursor en la parte inferior derecha de la celda de la fórmula, es decir, la celda D2.
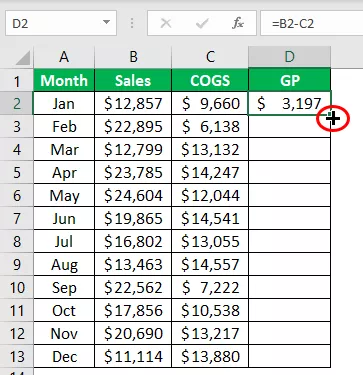
- Cuando vea la opción Arrastrar y soltar, simplemente haga doble clic para aplicar la fórmula a las celdas siguientes.

Cosas para recordar
- Arrastrar y soltar a menudo se denomina controlador de relleno.
- Arrastrar y soltar es la alternativa disponible para copiar y pegar el método.
- A la vez, podemos arrastrar y soltar en una sola fila y una sola columna.









