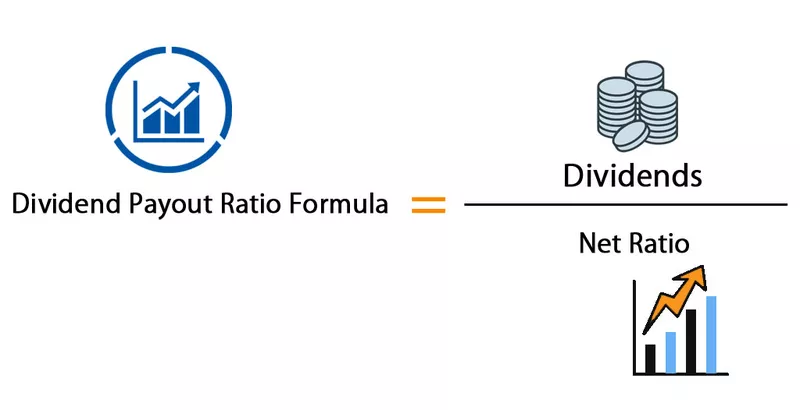Declaración IF en Power BI
Si no conoce las funciones lógicas, entonces no puede seguir una carrera como analista. Sí, esto es absolutamente cierto. Sin conocer las funciones lógicas, no puede lidiar con un conjunto diferente de cálculos donde el cálculo requiere que pruebe múltiples pruebas lógicas en Excel. La condición IF es la jefa cuando se trata de pruebas lógicas, ya sea en Excel o Power BI en cualquier lugar, la declaración IF es la jefa. Si ya usó la condición IF en Excel, usarla con Power BI es exactamente lo mismo. En este artículo, le explicaremos cómo aplicar una instrucción IF lógica en fórmulas de Power BI DAX.

¿Qué son las declaraciones IF DAX en Power BI?
IF es una función lógica tanto en Excel como en Power BI, por lo que solía llegar resultados basados en resultados lógicos. Los resultados lógicos son de dos maneras, es decir, VERDADERO o FALSO, por lo que podemos obtener dos resultados basados en el resultado de la prueba lógica si la prueba lógica es VERDADERA, un conjunto de resultado o cálculo y si las pruebas lógicas son FALSO segundo conjunto o alternativa al primer conjunto de resultados.
A continuación se muestra la sintaxis de la instrucción IF DAX en Power BI.

- Prueba lógica: Para esto, necesitamos aplicar cuál es la prueba lógica para llegar a resultados.
- Resultado si es Verdadero: Si la prueba lógica es VERDADERA, entonces cuál debería ser el resultado.
- Resultado si es falso: Si la prueba lógica es FALSA, ¿cuál debería ser el resultado alternativo al primero?
Si ignora el resultado si es falso, como resultado obtendremos EN BLANCO.
Ejemplos de declaración IF DAX en Power BI
A continuación, se muestran ejemplos de la instrucción IF en Power BI. Puede descargar el libro de trabajo para usar el mismo archivo que usamos en este ejemplo.
Ejemplo 1
Por ejemplo, observe el siguiente conjunto de tablas de datos para aplicar la instrucción IF de Power BI.

Con estos datos, debemos obtener una nueva columna, es decir, " Estado ".
Para llegar a esta nueva columna, tenemos un cierto criterio, es decir, "si la temperatura es> 25, entonces el estado debe ser" Alto ", o el estado debe ser" Medio ".
- Copie la tabla anterior en el archivo de Power BI.

- Haga clic con el botón derecho en la tabla y seleccione " Nueva columna ".

- Primero, asigne un nombre a esta nueva columna como " Estado ".

- Abra la instrucción IF DAX ahora.

- La prueba lógica es verificar si la temperatura es> 25ºC o no, así que primero seleccione la columna de temperatura y luego aplique la prueba lógica como se muestra a continuación.

Una vez aplicada la prueba lógica, debemos mencionar cuál debería ser el resultado si la prueba lógica es VERDADERA.
- Entonces, nuestro resultado si las pruebas lógicas son VERDADERAS, es decir, si la temperatura es> 25, entonces necesitamos el resultado como " Alto ", mencione el resultado entre comillas dobles.

- Ahora, si el resultado es falso, entonces necesitamos el resultado como " Bajo ".

- Cierre el corchete y presione la tecla Intro para obtener la columna de resultados.

Vaya, ahí tenemos una nueva columna de resultados con una fórmula lógica SI.
Ejemplo # 2
Ahora suponga que en lugar de obtener solo dos conjuntos de resultados, necesitamos obtener múltiples resultados basados en múltiples pruebas lógicas.
Por ejemplo:
- Si la temperatura es> 30, el estado es "Pesado".
- Si la temperatura es> 28, el estado es "Alto".
- Si la temperatura es> 25, el estado es "Moderado".
- Si la temperatura es <= 25, entonces necesitamos el estado como "Baja".
Aquí necesitamos probar 4 pruebas lógicas diferentes, por lo que esto requiere la aplicación de condiciones IF anidadas.
- Abra la condición IF y aplique la primera prueba lógica.

- Se aplica la primera condición lógica. Ahora necesitamos probar otras pruebas lógicas si esta prueba lógica es FALSA, así que dado que necesitamos probar otras pruebas lógicas, abra una condición IF más.

- Esta condición IF aplica una segunda prueba lógica y llega el resultado si esta prueba lógica es VERDADERA.

- De manera similar, SI ambas pruebas lógicas son FALSAS, necesitamos hacer otra prueba lógica, así que abra otra condición IF.

- Así, tenemos que hacer una prueba lógica más si estas tres pruebas lógicas son FALSAS. Pero en lugar de abrir una condición IF más, podemos hacer uso del último argumento, es decir, "Resultado si es falso", por lo que este argumento se empleará o usará si todas las pruebas lógicas aplicadas son FALSAS. Entonces, si todos estos son FALSOS, entonces necesitamos el resultado como " Bajo ".

- Ahora cierre corchetes tantas como condiciones SI se abrieron. Después de cerrar, el corchete, presione la tecla Enter para obtener el resultado del nuevo estado.

Aquí tenemos los resultados, así, podemos usar la función IF DAX para obtener la columna de cálculo condicional.
Nota: El archivo de declaración IF de Power BI también se puede descargar desde el vínculo siguiente y se puede ver el resultado final.
Puede descargar esta plantilla de declaración IF de Power BI aquí - Plantilla de declaración IF de Power BICosas para recordar aquí
- SI la función DAX es la misma que la función lógica SI de Excel, todos los argumentos y métodos de aplicación, todo es igual.
- En caso de que existan múltiples condiciones para obtener un resultado único, entonces necesitamos usar funciones lógicas AND & OR.
- La función lógica AND está representada por el doble ampersand (&&), y la función lógica OR está representada por líneas rectas dobles (||).