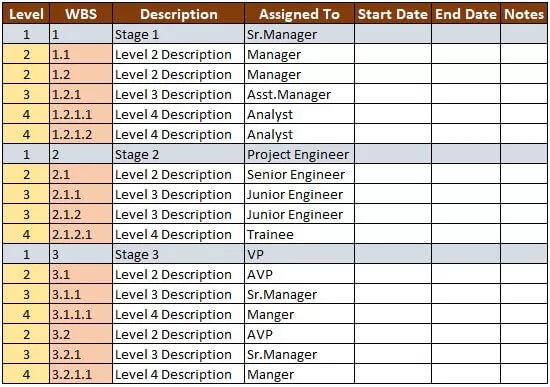Rango de fechas en la fórmula de Excel
Hay momentos en los que necesitamos realizar diferentes operaciones como sumar o restar valores de fecha con Excel. Al establecer rangos de fechas en Excel, podemos realizar cálculos en estas fechas. Para configurar rangos de fechas en Excel, primero podemos formatear las celdas que tienen una fecha de inicio y finalización como 'Fecha' y luego usar los operadores: '+' o '-'para determinar la fecha de finalización o la duración del rango.

Ejemplos de rango de fechas en Excel
Ejemplo n. ° 1: intervalos de fechas básicos
Veamos cómo agregar un número hasta la fecha crea un rango de fechas.
Supongamos que tenemos una fecha de inicio en la celda A2.

Ahora, si agregamos un número, digamos 5, podemos construir un rango de fechas.


Ahora, cuando seleccionamos la celda A3 y escribimos '= B2 + 1'.

Copie esta celda: B2 y péguela en la celda B3; la referencia de celda relativa cambiaría de la siguiente manera:

Por tanto, podemos ver que de esta forma se pueden crear varios intervalos de fechas.
Ejemplo n. ° 2: creación de una secuencia de fechas
Con Excel, podemos crear fácilmente varias secuencias. Ahora sabemos que las fechas son algunos números en Excel. Entonces podemos usar el mismo método para crear rangos de fechas. Entonces, para crear rangos de fechas que tengan el mismo rango o brecha pero las fechas cambian a medida que bajamos, podemos seguir los pasos a continuación:
- Escriba una fecha de inicio y una fecha de finalización en un mínimo de dos filas.

- Seleccione ambos rangos y arrástrelo hacia abajo hasta la fila donde requerimos los rangos de fechas:


Entonces, podemos ver que usando los rangos de fechas en las dos primeras filas como plantilla, Excel crea automáticamente rangos de fechas para las filas siguientes.
Ejemplo # 3
Ahora, digamos que tenemos dos fechas en dos celdas y deseamos mostrarlas concatenadas como un rango de fechas en una sola celda. Para hacer esto, se puede utilizar una fórmula basada en la función 'TEXTO'. La sintaxis general de esta fórmula es la siguiente:
= TEXTO (fecha1, ”formato”) & ”-” & TEXTO (fecha2, ”formato”)Caso 1:
Esta función recibe dos valores de fecha como numéricos y concatena estas dos fechas en forma de un rango de fechas según un formato de fecha personalizado ("mmm d" en este caso):
Rango de fechas = TEXTO (A2, "mmm d") y "-" & TEXTO (B2, "mmm d")
Entonces podemos ver en la captura de pantalla anterior que hemos aplicado la fórmula en la celda C2. La función TEXTO recibe las fechas almacenadas en las celdas A2 y B2, el operador comercial '&' se usa para concatenar las dos fechas como un rango de fechas en un formato personalizado, especificado como "mmm d" en este caso, en una sola celda y las dos fechas se unen con un guión '-' en el rango de fechas resultante que se determina en la celda C2.
Caso 2:
Ahora, digamos en este ejemplo, deseamos combinar las dos fechas como un rango de fechas en una sola celda con un formato diferente, digamos “d mmm aa '. Entonces, la fórmula para un rango de fechas, en este caso, sería la siguiente:
Rango de fechas = TEXTO (A3, "d mmm aa") y "-" & TEXTO (B3, "d mmm aa")
Entonces, podemos ver en la captura de pantalla anterior que la función TEXTO recibe las fechas almacenadas en las celdas A3 y B3, el operador comercial '&' se usa para concatenar las dos fechas como un rango de fechas en un formato personalizado, especificado como "d mmm aa ”En este caso, en una sola celda. Las dos fechas se unen con un guión '-' en el rango de fechas resultante determinado en la celda C3.
Ejemplo # 4
Ahora veamos qué sucede en caso de que falte la fecha de inicio o la fecha de finalización. Digamos que falta la fecha de finalización de la siguiente manera:

La fórmula basada en la función TEXT que hemos usado anteriormente no funcionará correctamente en caso de que falte la fecha de finalización, ya que el guión en la fórmula se agregaría de todos modos a la fecha de inicio, es decir, junto con la fecha de inicio, también lo haríamos vea un guión que se muestra en el rango de fechas. Por el contrario, solo nos gustaría ver la fecha de inicio como el rango de fechas en caso de que falte la fecha de finalización.
Entonces, en este caso, podemos tener la fórmula envolviendo la concatenación y la segunda función TEXT dentro de una cláusula IF de la siguiente manera:
Rango de fechas = TEXTO (A2, "mmm d") & IF (B2 "", "-" & TEXTO (B2, "mmm d"), "")
Entonces podemos ver que la fórmula anterior crea un rango de fechas completo usando ambas fechas cuando ambas están presentes. Sin embargo, solo muestra la fecha de inicio en el formato especificado si falta la fecha de finalización. Esto se hace con la ayuda de una cláusula IF.
Ahora, en caso de que falten ambas fechas, podríamos usar una instrucción IF anidada en Excel (es decir, una instrucción IF dentro de otra instrucción IF) de la siguiente manera:
Rango de fechas = SI (A4 ””, TEXTO (A4, ”mmm d”) & SI (B4 “”, “-” & TEXTO (B4, ”mmm d”), “”), ””)
Entonces podemos ver que la fórmula anterior devuelve una cadena vacía si falta la fecha de inicio.
En caso de que falten ambas fechas, también se devuelve una cadena vacía.

Cosas para recordar
- Incluso podemos crear una lista de fechas secuenciales usando el comando 'Llenar identificador'. Para hacer esto, podemos seleccionar la celda que tiene una fecha de inicio, y luego arrastrarla al rango de celdas donde deseamos llenar. Haga clic en la pestaña 'Inicio' -> 'Edición' -> 'Completar serie' y luego elija la unidad de fecha que deseamos usar.
- Si deseamos calcular la duración o el número de días entre dos fechas, podemos simplemente restar las dos fechas usando el operador '-', y obtendremos el resultado deseado.

Nota: El formato de las celdas: A2 y B2 es 'Fecha', mientras que el de la celda C2 es 'General' ya que calcula el número de días.