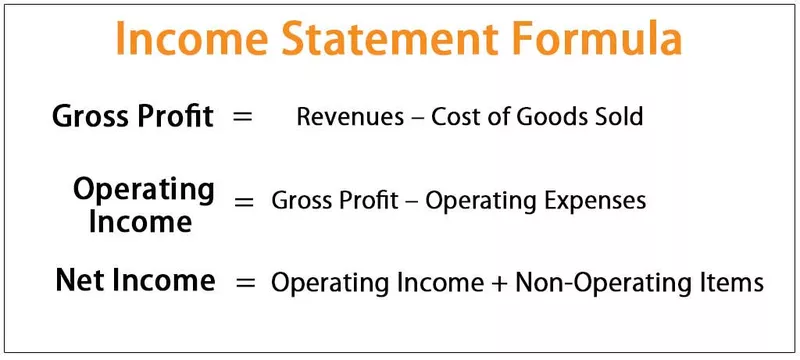El gráfico de columnas agrupadas en Excel es un gráfico de columnas que representa datos virtualmente en columnas verticales en serie, aunque estos gráficos son muy simples de hacer, pero estos gráficos también son complejos de ver visualmente, si hay una sola categoría con varias series para comparar, entonces es fácil de ver con este gráfico, pero a medida que aumentan las categorías, es muy complejo analizar los datos con este gráfico.
¿Qué es el gráfico de columnas agrupadas en Excel?
Antes de ir directamente al "Gráfico de columnas agrupadas en Excel" , solo necesitamos echar un vistazo al gráfico de columnas simple primero. El gráfico de columnas representa los datos en barras verticales mirando a través del gráfico horizontalmente. Al igual que otros gráficos, el gráfico de columnas a tiene un eje X y un eje Y. Por lo general, el eje X representa el año, períodos, nombres, etc. y el eje Y representa valores numéricos. Los gráficos de columnas se utilizan para mostrar una amplia variedad de datos para mostrar el informe a la alta dirección de la empresa o al usuario final.
A continuación se muestra un ejemplo simple de un gráfico de columnas.

Columna agrupada frente a gráfico de columnas
La simple diferencia entre el gráfico de columnas y el gráfico agrupado es una serie de variables utilizadas. Si el número de variables es más de una, lo llamamos “GRÁFICO DE COLUMNAS CLUSTERIZADAS”; si el número de variables se limita a una, lo llamamos "GRÁFICO DE COLUMNAS".
Una diferencia importante más está en el gráfico de columnas; estamos comparando una variable con el mismo conjunto de otra variable. Sin embargo, en el gráfico de Excel de columnas agrupadas, comparamos un conjunto de una variable con otro conjunto de variables y también dentro de la misma variable.
Por lo tanto, este gráfico cuenta la historia de muchas variables, mientras que el gráfico de columnas muestra la historia de una sola variable.
¿Cómo crear un gráfico de columnas agrupadas en Excel?
El gráfico de Excel de columnas agrupadas es muy simple y fácil de usar. Entendamos el funcionamiento de con algunos ejemplos.
Ejemplo n. ° 1 Análisis de ventas anual y trimestral
Paso 1: el conjunto de datos debería verse así.

Paso 2: Seleccione los datos > Ir a Insertar > Gráfico de columnas > Gráfico de columnas agrupadas.

Tan pronto como inserte el gráfico, se verá así.

Paso 3: Formatee para organizar el gráfico de forma ordenada.
Seleccione las barras y haga clic en Ctrl + 1 (no olvide que Ctrl +1 es el atajo para formatear).

Haga clic en llenar y seleccione la siguiente opción.

Después de variar, cada barra con una tabla de colores diferente se verá así.

Gráfico de formato:
- Después de esta marca, el ancho del espacio de las barras de la columna al 0%.

- Haga clic en Eje y elija el tipo de marca de verificación principal a ninguno.

Por lo tanto, finalmente, nuestro gráfico agrupado se verá así.

Interpretación del gráfico:
- El primer trimestre de 2015 es el período de ventas más alto, donde ha generado ingresos de más de 12 mil rupias.
- El primer trimestre de 2016 es el punto más bajo en la generación de ingresos. Ese cuarto en particular generó solo 5.14 lakhs.
- En 2014, después de un espectáculo pésimo en Q2 y Q3, hay un fuerte aumento en los ingresos. Actualmente, los ingresos de este trimestre son el segundo período de ingresos más alto.
Ejemplo n. ° 2 Análisis de ventas objetivo vs real en diferentes ciudades
Paso 1: Organice los datos en el siguiente formato.

Paso 2: Inserte la tabla de la sección de inserción. Siga los pasos del ejemplo anterior para insertar el gráfico. Inicialmente, su gráfico se ve así.

Realice el formateo siguiendo los pasos a continuación.
- Haga clic con el botón derecho en el gráfico y elija Seleccionar datos.

- Elimina CITY & YEAR de la lista.

- Haga clic en la opción EDITAR y seleccione CIUDAD Y AÑO para esta serie.


- Así que ahora tu gráfico se verá así.

- Aplique al formato como lo hemos hecho en el anterior, y luego, su gráfico se verá así.

- Ahora cambie el gráfico de barras OBJETIVO del gráfico de columnas al gráfico de líneas.
- Seleccione Gráfico de barras de destino y vaya a Diseño> Cambiar tipo de gráfico> Seleccionar gráfico de líneas.

- Finalmente, nuestro gráfico se ve así.

Interpretación del gráfico:
- La línea azul indica el nivel objetivo para cada ciudad y las barras verdes indican los valores de ventas reales.
- Pune es la ciudad donde ningún año ha logrado el objetivo.
- Aparte de Pune, las ciudades de Bangalore y Mumbai lograron el objetivo más de una vez.
- ¡Prestigio! A Delhi por lograr el objetivo 3 de cada 4 años.
Ejemplo n. ° 3 Desempeño trimestral regional de los empleados
Nota: Hagámoslo por su cuenta, y la tabla debería verse como la siguiente.
- Cree los datos en el siguiente formato.

- Su gráfico debería verse así.

Ventajas del gráfico de Excel de columnas agrupadas
- El gráfico agrupado nos permite comparar directamente múltiples series de datos de cada categoría.
- Muestra la varianza entre diferentes parámetros.
Contras del gráfico de Excel de columnas agrupadas
- Es difícil comparar una sola serie entre categorías.
- Podría ser visualmente complejo de ver a medida que los datos de la serie se van sumando.
- A medida que el conjunto de datos sigue aumentando, resulta muy confuso comparar más datos al mismo tiempo.
Aspectos a considerar antes de crear un gráfico de columnas agrupadas
- Evite usar un gran conjunto de datos, ya que es muy difícil de entender para el usuario.
- Evite los efectos 3D en su gráfico agrupado.
- Juegue inteligentemente con sus datos para organizar el gráfico de manera hermosa, como cuando insertamos una fila adicional entre ciudades para dar un espacio adicional entre cada barra.