El gráfico Marimekko también se conoce como gráfico mekko en Excel, este gráfico es una combinación bidimensional de columnas 100% apiladas y gráfico de barras 100% apiladas en Excel, la creatividad de este gráfico es que tiene una columna de ancho y alto variables, Esta no es una plantilla de gráfico incorporada en Excel, pero hay otras formas de hacer que este gráfico en Excel.
Gráfico de Excel Marimekko
Para todos aquellos que están entusiasmados con la tabla Mekko, desafortunadamente, no hay una tabla incorporada con Excel. Entonces, si no hay un gráfico incorporado de Marimekko, ¿cómo construimos este gráfico?
La respuesta es que necesitamos recrear o reestructurar nuestros datos para crear un gráfico de Marimekko. En este artículo, le mostraremos cómo reorganizar los datos para crear un gráfico Mekko en Excel. Con los datos primero, crearemos un gráfico de áreas apiladas en lugar de realizar algunos ajustes en el gráfico; podremos crear un gráfico de Marimekko.
En la siguiente sección de ejemplo, le mostraremos cómo crear un gráfico Mekko en Excel.
¿Cómo crear un gráfico de Marimekko en una hoja de cálculo de Excel?
A continuación se muestra el ejemplo de un gráfico de Marimekko en Excel.
Ejemplo
Como dije, al principio, el gráfico de Marimekko es muy útil para mostrar el desempeño de diferentes empresas que compiten en un mismo sector de mercado. Para este ejemplo, he creado una muestra de datos simple como se muestra a continuación.

Estos son los datos de la participación de mercado de las empresas, es decir, la columna 2. En cada mercado, cada empresa comparte un porcentaje que suma 100 en cada mercado.
Por ejemplo, en Market 1 Co., A tiene una participación de mercado de 30, pero en Market 5, solo tiene 12. Así que estos datos son.
Ahora, para crear el gráfico de Marimekko, necesitamos reorganizar los datos; esto incluye muchas fórmulas complejas de Excel.
Primero, cree una lista de empresas a continuación.

En B10 y B11 ingrese valores como cero.

Ahora en B12, aplique la siguiente fórmula.
= ÍNDICE (SUBTOTAL (9, DESPLAZAMIENTO ($ B $ 2,0,0, FILA ($ B $ 2: $ B $ 7) FILA ($ B $ 2) +1,1)), COCIENTE (FILAS (B $ 12: B12) - 1,3) +1,1)

Esto se usa para crear un total acumulado de participación de mercado una vez que se aplica la fórmula, copie la fórmula en las celdas siguientes hasta la celda B28.

Ahora en la celda C10, aplique la siguiente fórmula.
= SI (MOD (FILAS (C10: C $ 10) -1,3) = 0,0, INDICE (C $ 2: C $ 7, COCIENTE (FILAS (C10: C $ 10) -1,3) +1))

Esto se utiliza para crear tres valores se apilan en el que el valor inicial es siempre cero, 2 ª y 3 ª valores es el valor repetitivo de Co, una participación en el mercado 1 y 2. Mercado gusta esta de cara al futuro, se creará tres valores de cada secuencia de mercado.
Una vez que la fórmula anterior se aplica a la celda C10, copie hacia abajo y hacia la derecha también.

Ahora el cálculo ha terminado; el siguiente paso es insertar el gráfico. Seleccione los datos de B10 a G28 y haga clic en el gráfico recomendado.
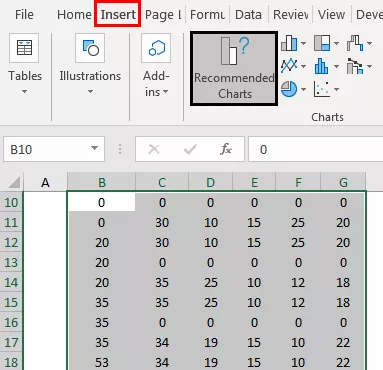
Vaya al gráfico de áreas y elija el siguiente gráfico.

Haga clic en Aceptar; tendremos una tabla como la siguiente.

Seleccione el eje horizontal-vertical y presione Ctrl + 1 para abrir la serie de datos de formato a la derecha.

Cambie el tipo de eje a "Eje de fecha", mayor es 20, menor es 100.

Ahora tenemos un gráfico atractivo como el siguiente.

Ahora necesitamos insertar etiquetas de datos en este gráfico de Marimekko. Entonces, necesitamos crear una tabla más a la derecha de nuestra primera tabla.

En una celda, I2 aplica la siguiente fórmula.

En una celda, J2 aplica la siguiente fórmula y la pega en otras celdas hacia abajo.

Ahora en la celda K2, aplique la siguiente fórmula.

Copie la fórmula en las celdas inferiores y péguela en la columna de otras empresas también a la derecha.

Ahora, en la columna del eje Y, ingrese 100 para todas las celdas.

En el mercado, la columna Etiquetas ingresa la fórmula siguiente y se copia en otras celdas.

Una vez configurada esta tabla, una copia de los datos de I1 a N7.

Una vez copiados los datos, seleccione el gráfico y abra el cuadro de diálogo especial para pegar.

Elija Categorías (etiquetas X) en la primera columna.

Si no obtiene el gráfico correctamente, descargue el libro de trabajo y cambie las leyendas a sus celdas.
Ahora, finalmente, nuestro gráfico de Marimekko se ve así.
Nota: he cambiado de color.









