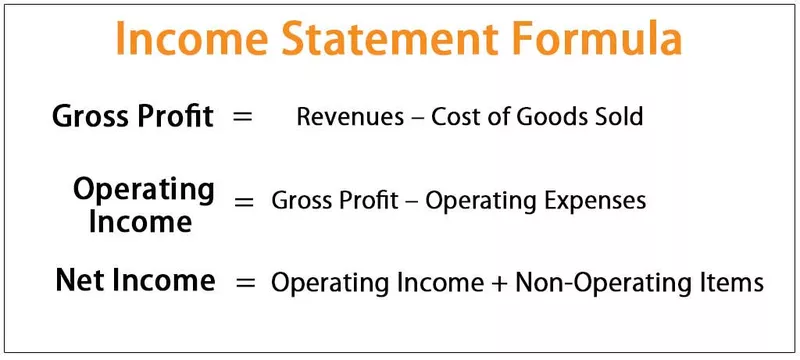Procedimiento involucrado en compartir el libro de Excel
Siga los pasos a continuación para conocer esta opción.
- Paso 1: Lo primero es que debemos decidir qué libro de trabajo queremos compartir, así que abra ese libro de Excel primero.
- Paso 2: En ese libro de trabajo, vaya a la pestaña Revisar y haga clic en la opción Compartir libro de trabajo en Excel.

- Paso 3: Tan pronto como haga clic en Compartir libro, le mostrará el cuadro de diálogo a continuación. En esto, debajo de la ventana, tenemos dos pestañas, es decir, "Edición" y "Avanzado" en la opción de edición, seleccione la casilla de verificación " Usar la función de libros de trabajo compartidos antiguos en lugar de la nueva experiencia de coautoría".

- Paso 4: En Edición, esa era la única opción que teníamos, ahora elija la pestaña Avanzado . En Avanzado, podemos rastrear los cambios, cuándo rastrear los cambios, el conflicto entre los cambios de dos usuarios a la vez, etc.

- Paso 5: Después de todas las configuraciones que hemos realizado en la ventana anterior, necesitamos subir el archivo a una ubicación de red como Dropbox desde donde pueden acceder al libro de trabajo. Luego envíe el enlace o proporcione la contraseña de identificación de usuario.
- Paso 6: envíe el enlace almacenado del libro de trabajo a la persona interesada.
Errores en el libro compartido de Excel
A menudo, cuando elige la opción "Compartir libro de trabajo", muestra el mensaje de error. La razón detrás de esto son algunas configuraciones en Excel.
Siga los pasos a continuación para cambiar la configuración.
Vaya a Archivo >>> Opciones >>> Centro de confianza >>> Configuración del Centro de confianza >>> Desmarque Eliminar información personal de las propiedades del archivo a la vista.

Excel Share Workbook pero también protege el seguimiento de cambios
Compartir el libro de trabajo no solo está disponible, sino que también podemos prever los cambios de otros usuarios. Para aplicar este cambio, debemos dejar de compartir el libro antes de aplicar cualquier cambio.
Para verificar los cambios de usuarios y tener el control, siga los pasos a continuación.
- Paso 1: vaya a la pestaña Revisar.
- Paso 2: junto a "Compartir libro de trabajo", tenemos la opción Proteger libro de trabajo compartido; haga clic en eso.

- Paso 3: Una vez que haga clic en "Proteger el libro compartido", podemos ver debajo del cuadro de diálogo. En Contraseña (opcional), ingrese la contraseña que desee, pero recuérdelo.

- Paso 4: la contraseña no es la opción obligatoria; sin embargo, siempre es una buena práctica ingresar la contraseña y compartir el libro de trabajo para tener control sobre los cambios.
Proteger hoja frente a proteger libro compartido
Podemos ver dos tipos de protección con Excel, es decir, "Proteger hoja en Excel" y "Proteger libro compartido". No se confunda con estas dos opciones; estos dos no son iguales; a continuación se muestran las diferencias entre estos dos.
- Proteger Sheet protege la hoja de trabajo, no el libro
- Proteger el libro de trabajo compartido significa que no le estamos permitiendo al usuario la opción de realizar un seguimiento de cambios del libro de trabajo compartido.
Anular compartir y eliminar usuarios de libros de trabajo compartidos
También podemos dejar de compartir y eliminar usuarios particulares del libro de trabajo compartido.
Para dejar de compartir el libro de trabajo, debemos desmarcar la opción de “ Usar la función de libros de trabajo compartidos antiguos en lugar de la nueva experiencia de coautoría. "

Si desea eliminar usuarios, debemos seleccionar el usuario y marcar el botón "eliminar", como se muestra a continuación.

Esto eliminará al usuario seleccionado de este libro de trabajo.
Cosas para recordar
- Necesitamos proteger el libro de trabajo compartido y compartir para rastrear la opción de cambios.
- Proteger hoja de trabajo y proteger libros de trabajo compartidos no son lo mismo.