Insertar pestaña en Excel
En Excel, usualmente hemos tenido la cinta, y en esta cinta, tenemos muchas pestañas disponibles para que trabajemos sin problemas. Para trabajar de manera eficiente en Excel, necesitamos saber cuáles son las funciones disponibles en todas y cada una de las pestañas. Casi todas las pestañas son importantes para ser un experto en Excel, por lo que en este artículo lo guiaremos a través de la pestaña "INSERTAR" en Excel. En Excel, la pestaña "INSERTAR" juega un papel importante en el análisis de los datos, por lo que en este artículo, veremos la pestaña "INSERTAR" en detalle.
¿Qué tiene la pestaña INSERTAR en Excel?
Como todas las otras pestañas en la pestaña INSERTAR de la cinta, ha ofrecido sus propias características y herramientas. A continuación se muestra la imagen de la pestaña INSERTAR en Excel.

Bajo la pestaña INSERT de Excel, tenemos varios otros grupos, y debajo están los nombres de los grupos.
- Mesas
- Ilustraciones
- Complementos
- Gráficos
- Mapa de poder
- Minigráficos
- Filtros
- Enlaces
- Texto
- Simbolos
Ahora veremos qué nos ofrece cada grupo.
# 1 - Mesas
Esto es lo más importante en la pestaña INSERTAR en Excel; en este grupo, tenemos tres funciones llamadas "Tablas dinámicas en Excel, Tablas dinámicas recomendadas y Tabla".
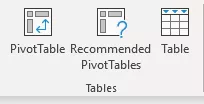
Las tablas dinámicas son importantes para analizar y obtener la historia detrás de grandes cantidades de datos muy rápidamente. Las tablas dinámicas recomendadas ofrecen los mejores diseños de tablas dinámicas para su gran cantidad de datos, y la última tabla nos ofrece convertir el rango de datos normal a un formato de “tabla de Excel” y nos permite trabajar de manera eficiente y sin problemas.
# 2 - Ilustraciones
Esta opción tiene más que ver con gráficos como insertar imágenes sin conexión y en línea, insertar diferentes tipos de formas que están integradas, y también podemos insertar gráficos como arte inteligente, y finalmente, podemos agregar una instantánea de cualquier ventana a este hoja de cálculo.

# 3 - Complementos
Estos son complementos externos disponibles para Excel, y encontrará estas opciones solo desde Excel 20136 en adelante. Si desea insertar aplicaciones externas de la tienda de Microsoft, también podemos, a través de Mis aplicaciones, insertar aplicaciones externas. A continuación, tenemos “Mapas de Bing” a través de esto, y podemos insertar el mapa de Bing para mostrar una representación geográfica de números, y usando People Graph, podemos mostrar la representación de una manera vívida.

# 4 - Gráficos
Si eres un narrador, deberías considerar dominar esto porque todos los paneles contienen efectos visuales y esos efectos visuales están en forma de gráficos. Entonces, en esta categoría, tenemos muchos gráficos integrados con los que trabajar.
Por ejemplo, Gráfico de columnas en Excel, Gráfico de barras en Excel, Gráfico circular en Excel, Gráfico de líneas en Excel, Gráfico disperso y Gráfico combinado en Excel.

# 5 - Mapa 3D
Esto también es parte del complemento adicional para visualizar los datos mejor y más significativos para contar mejor la historia.

# 6 - minigráficos
¿Has oído hablar de gráficos en celdas en Excel? En caso afirmativo, ¿podemos crear estos gráficos en la celda utilizando la categoría "Minigráficos en Excel"? Podemos insertar tres tipos de gráficos en la celda aquí, "Línea, Columna y Ganancia / Pérdida".

# 7 - Filtros
- Los filtros de Excel no son algo extraño para quienes trabajan con Excel; Si no conoce ningún otro modo para insertar y eliminar filtros para sus datos, entonces puede usar esta herramienta (porque la mayoría de las personas usan la tecla de acceso directo Ctrl + Shift + L para insertar o eliminar el filtro).
- Sin embargo, tenemos otra herramienta llamada "Slicer", esto podría ser algo extraño porque está disponible a partir de las versiones de Excel 2010. La cortadora es un filtro visual para aplicar el filtro; solo tenemos que hacer clic en el botón visual para filtrar lo que necesitamos filtrar.

# 8 - Enlaces
Si desea crear hipervínculos con fines de navegación, podemos insertar hipervínculos para hojas de trabajo, celdas en esta herramienta.

# 9 - Texto
En esta categoría, podemos insertar un cuadro de texto para escribir algo, también podemos insertar encabezado y pie de página en Excel para la hoja de trabajo, y aparte de esto, también podemos insertar "Arte inteligente, Línea de firma y objeto externo también".

# 10 - Símbolos
Para insertar ecuaciones y símbolos, podemos usar esta categoría.

Cosas para recordar
- La función más utilizada en la pestaña INSERTAR es "Tablas dinámicas" para analizar grandes cantidades de datos.
- Usando la función Objeto, podemos insertar objetos externos como PDF, Word, PPT o cualquier otro tipo de cosas, etc.
Artículos recomendados
Esta ha sido una guía para la pestaña Insertar de Excel. Aquí aprendemos qué se usa para insertar pestañas para insertar objetos como la tabla, ilustraciones, complementos, gráficos, mapa 3D, minigráficos, filtros, enlaces, etc., y plantillas de Excel descargables. Puede obtener más información sobre Excel en los siguientes artículos:
- Insertar marca de verificación en Excel
- Tabla dinámica de varias hojas
- Insertar rebanadores en Excel
- Insertar línea en Excel









