Seguridad en Power BI
La seguridad de los datos es el aspecto más importante cuando compartimos los datos con otros, pueden ser clientes externos o partes interesadas internas. Muchas veces no queremos compartir todos los datos con todo el mundo. Por ejemplo, cuando compartimos el archivo con los gerentes regionales, ¿cuál es el punto de compartir los datos de ventas de otras regiones con el gerente de la zona sur? Entonces, en este sentido, podemos crear acceso de seguridad en Power BI mientras compartimos el informe.
En este artículo, lo guiaremos a través del proceso de creación de acceso de seguridad a nivel de fila en Power BI .

Seguridad a nivel de fila
Los datos se almacenan en filas y columnas, por lo que cuando queremos compartir los datos con un grupo más grande, todos ellos no quieren ver todas las filas de datos. Por lo tanto, podemos crear "seguridad a nivel de fila" en power bi para permitir que la persona específica vea un solo conjunto específico de datos.
Por ejemplo, un gerente de ventas de "India" tiene que ver solo los datos de las cifras de ventas de la región de "India", y el jefe comercial general puede ver todos los datos de la región. Este es el tipo de seguridad que necesitamos crear antes de compartir los datos, y esto se llama "Seguridad de nivel de fila".
Crear seguridad a nivel de fila en Power BI
Para crear seguridad a nivel de fila, necesitamos tener algún tipo de datos y ya hemos creado un gráfico simple en Power BI.
Puede descargar el libro de trabajo para usar el mismo archivo que usamos en este ejemplo.
A continuación, se muestra el gráfico creado en Power BI para mostrar el gráfico de ventas por producto.

En este momento, tenemos las ventas globales de todos los países basadas en diferentes productos. Ahora necesitamos crear seguridad a nivel de fila para mostrar solo las ventas de países específicos según los productos, y a continuación se muestran los países que tenemos en esta lista.
Canadá, Francia, Alemania, México y los Estados Unidos de América.
Siga los pasos siguientes.
Paso 1: En la pestaña MODELADO, haga clic en "Administrar roles".

Paso 2: Esto abrirá la ventana "Administrar roles" como la de abajo.

Paso 3: Haga clic en la opción "Crear" para crear el primer rol de país.
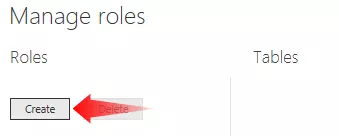
Paso 4: asigne un nombre a esta función. Dado que estamos creando la seguridad del primer país, dé los nombres como "Canadá".

Paso 5: A continuación, tenemos el nombre de la tabla como “Tabla de datos”, haga clic en los puntos suspensivos (tres puntos) y mostrará la opción “Agregar filtros”.

Paso 6: Coloca el cursor sobre "Agregar filtro" y se abrirán todas las columnas de la tabla. Dado que estamos aplicando la seguridad a nivel de fila por país, elija la opción de la columna "País".

Paso 7: Usando la expresión "DAX", necesitamos crear un rol aquí. Ingrese el nombre del país entre comillas dobles. Haga clic en "Guardar" para cerrar la ventana "Administrar roles".

Paso 8: ahora, hemos creado seguridad a nivel de fila para el país "Canadá".
En la pestaña MODELADO junto a la opción de "Administrar roles", tenemos una opción llamada "Ver como roles", haga clic en esta.

Esto abrirá la lista de roles que hemos creado. Elija la función "Canadá" y haga clic en "Aceptar".

Ahora solo podemos ver el gráfico de ventas de países de "Canadá".
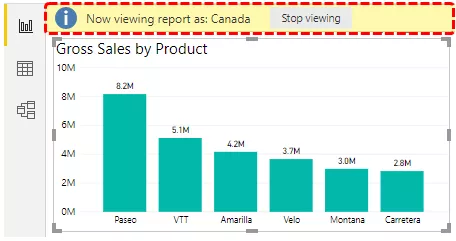
Como puede ver en la parte superior del gráfico, muestra "ahora viendo el informe como Canadá" para volver al gráfico anterior, podemos hacer clic en la opción "Dejar de ver".
Esto también crea roles para otros países.
Ahora, en los servicios de Power BI, debemos asignar los ID de correo electrónico para compartir el informe.
Configurar los servicios de Power BI
- Publique el informe en los servicios de Power BI haciendo clic en la opción "Publicar" en Power BI Desktop.

- Ahora inicie sesión en la cuenta de servicios de Power BI en la cuenta de servicios de Power BI, se publicará en Mi área de trabajo.

- Haga clic en tres puntos delante del artículo publicado en Conjunto de datos.

- Elija la opción "Seguridad".

- Le mostrará una opción de seguridad a nivel de fila. Ingrese la dirección de correo electrónico del respectivo gerente de ventas aquí y haga clic en la opción "Agregar".

Ahora guárdalo. De esta forma, podemos crear seguridad a nivel de fila en Power BI.
Nota: El archivo del panel de Power BI también se puede descargar desde el vínculo siguiente y se puede ver el resultado final.
Puede descargar esta plantilla de seguridad de Power BI aquí - Plantilla de seguridad de Power BICosas para recordar
- Una vez que se crea la seguridad de nivel de fila en Desktop, debe publicar el informe en los servicios Power BI y debe tener una versión paga para compartir el informe con la persona interesada.
- Solo se pueden ver los datos filtrados de la persona interesada.








