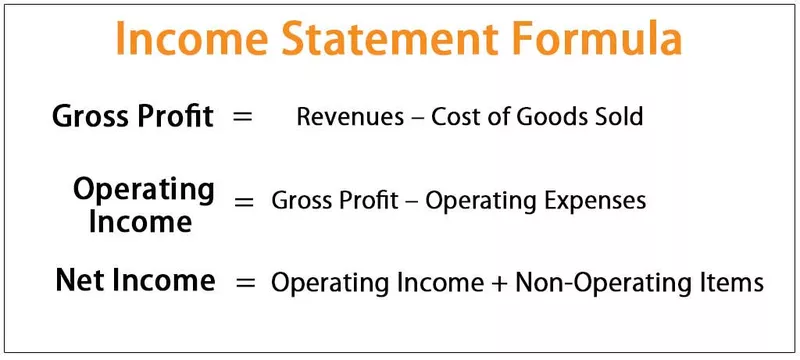Contar valores únicos en Excel
Para contar solo valores únicos en Excel, podemos adoptar varias opciones, y las principales se muestran a continuación.
- Cuente valores únicos usando la función Sum y Countif.
- Cuente valores únicos usando SUMPRODUCT y función Countif.
Ahora analicemos cada uno de los métodos en detalle junto con un ejemplo:
# 1 Cuente valores únicos usando la función SUM y COUNTIF
Suponga que está trabajando como gerente de ventas y tiene datos de ventas frente a usted. Muchos clientes compraron el producto en varios períodos de tiempo durante el mes. Necesita clientes totales en el mes.
En este ejemplo, discutiré el método de contar valores únicos usando la función SUMA en Excel con la función CONTAR.SI.
- Paso 1: Copie los datos a continuación en su archivo de Excel.

- Paso 2: aplique la fórmula siguiente en la celda E3 para obtener los valores únicos totales.

Ahora permítanme desglosar la fórmula en detalle.
La fórmula que he usado aquí es:

Si cierra la fórmula, está rodeada de llaves. No es ingresado por mí; más bien, es una indicación de que es una fórmula de matriz.
Una vez que haya terminado con la fórmula antes de presionar Enter, necesitamos usar la tecla:
Ctrl + Shift + Enter esto ingresaría esos corchetes automáticamente para usted.
Esta es una fórmula un poco nueva si está trabajando con fórmulas de matriz en Excel por primera vez. Permítanme dividir la fórmula en tres partes.

En primer lugar, explicaré la fórmula COUNTIF. Seleccione la parte de fórmula countif y presione F9.

Ahora presione la tecla F9.

Ahora dividimos los valores anteriores por el número 1.

Ahora la función Suma suma todos los números que aparecen en la imagen de arriba y da el total como 12. Por lo tanto, el número total de valores únicos en la lista es 12.
¿Cómo funciona el cálculo?
- Si los valores están en la lista dos veces, entonces es ½, es decir, 0,5. Si el valor está en la lista tres veces, entonces es 1/3, es decir, 0,3333.
- En nuestra lista, el primer nombre es Ruturaj que aparece tres veces en la lista, por lo que nuestro resultado muestra 0.33333333 como valor.
- Nuestro segundo nombre Kamal aparece solo una vez, y la fórmula se lee así 1/1 I .e.1 solo.
- Esta función CONTAR.SI y SUMA puede darnos el número total de valores únicos en la lista.
# 2 Cuente valores únicos usando la función SUMPRODUCT y COUNTIF
Tome los mismos datos del ejemplo anterior.
En este ejemplo, discutiré el método de contar valores únicos usando la función SUMPRODUCT con la función COUNTIF. Esta no es una fórmula de matriz que voy a usar en este ejemplo, sino una fórmula normal que estoy usando.
- Paso 1: Copie los datos a continuación en su archivo de Excel.

- Paso 2: aplique la fórmula siguiente en la celda E6 para obtener los valores únicos totales.

Ahora permítanme desglosar la fórmula en detalle.
La fórmula que he usado aquí es:

En nuestro ejemplo anterior, he usado la fórmula Array, es decir, cerrando la fórmula con Ctrl + Shift + Enter.
Si analizo la fórmula con la tecla F9, funciona exactamente igual que la anterior.

Ahora la función SUMPRODUCTO suma todos los números que aparecen en la imagen de arriba y da el total como 12. Por lo tanto, el número total de valores únicos en la lista es 12.
Manejo de espacios en blanco en el rango
Si la lista de valores contiene alguna de las celdas vacías, entonces la fórmula devuelve el resultado como un error en Excel, es decir, # DIV / 0 !.

En la fila de la imagen de arriba, el número 10 es la fila vacía. Como hay una fila vacía, la fórmula devolvió el resultado como un error, es decir, # DIV / 0 !.
Podemos manejar este tipo de errores insertando ningún valor (“”) en él.

Al final de la fórmula countif, no necesitamos ningún valor mediante el uso de un símbolo comercial y luego deducir el resultado completo en -1 porque la fórmula trata incluso la celda vacía como un valor único.
Nota: Si hay dos filas vacías, entonces podemos usar -2; si hay tres filas vacías, entonces podemos usar -3, y así sucesivamente.
Cosas para recordar
- Necesitamos usar Ctrl + Shift + Enter para cerrar la fórmula en el caso de fórmulas de matriz. Incluso cuando estamos editando la fórmula, no podemos simplemente cerrar el corchete; necesitamos Ctrl + Shift + Enter.
- Podemos obtener la lista única simplemente eliminando valores duplicados de la lista.
- No se puede aplicar una fórmula de matriz a celdas combinadas.